随着存储设备容量的增加,磁盘管理变得越来越重要。DG分区是一种在Windows10上进行磁盘管理的方法,可以帮助我们更好地管理和优化我们的存储空间。本...
2025-05-19 214 分区
随着技术的发展,硬盘存储需求越来越大,而如何高效地管理和利用硬盘的存储空间成为了一个重要的问题。本文将介绍如何通过GPT(GUID分区表)详细分区教程来优化硬盘的管理,提升存储效率。
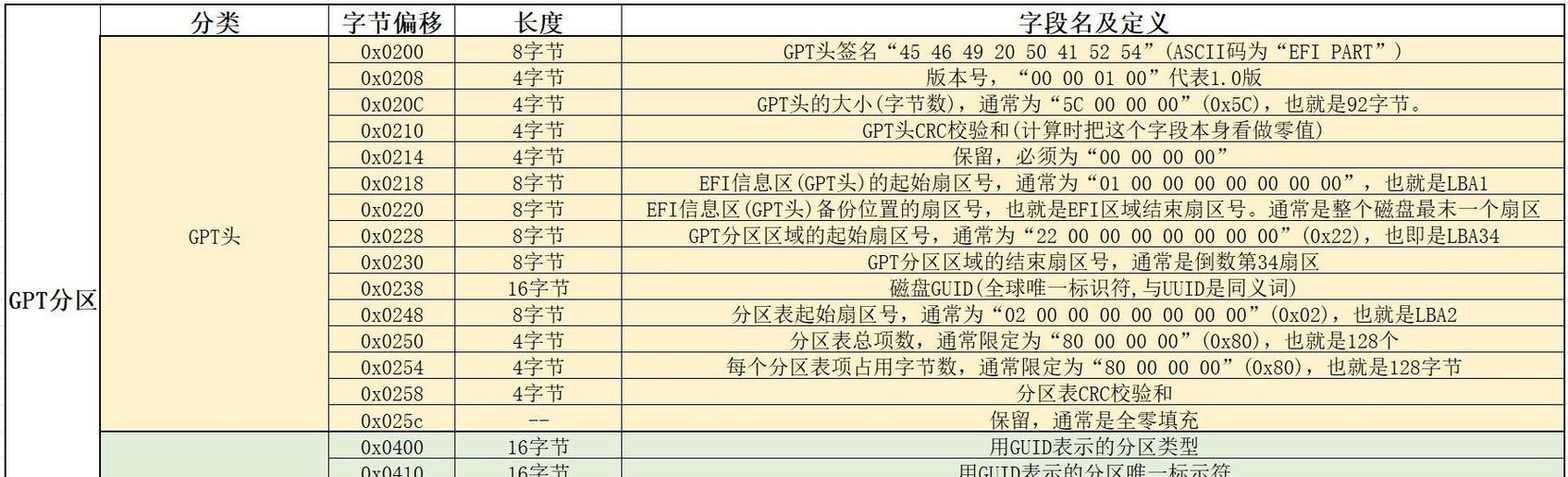
一、什么是GPT分区
在介绍如何使用GPT分区方案之前,我们首先需要了解什么是GPT分区。GPT是GUID分区表的缩写,是一种新一代的磁盘分区方案,相比传统的MBR(主引导记录)分区方案,GPT具有更好的兼容性和可扩展性。
二、为什么选择GPT分区方案
为了更好地管理和利用硬盘的存储空间,我们可以选择GPT分区方案。GPT支持更大的硬盘容量,最多可以支持18EB(1EB=1024PB)的存储空间;GPT支持更多的分区,最多可以支持128个主分区;此外,GPT还具有更好的数据保护机制,可以检测和修复硬盘损坏。
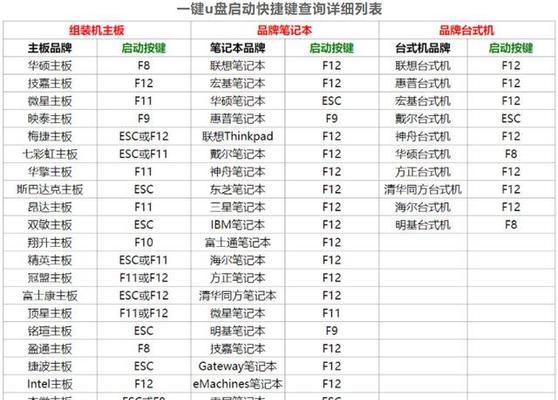
三、准备工作:备份重要数据
在进行分区操作之前,我们需要先备份重要的数据。虽然GPT分区不会直接导致数据丢失,但为了安全起见,备份是必要的。
四、使用磁盘管理工具打开硬盘
我们需要打开磁盘管理工具来操作硬盘分区。在Windows系统中,可以通过在“开始”菜单中搜索“磁盘管理”来打开磁盘管理工具。
五、选择要分区的硬盘
在磁盘管理工具中,我们可以看到计算机上已连接的所有硬盘。选择需要进行分区的硬盘,并右键点击选择“初始化磁盘”。
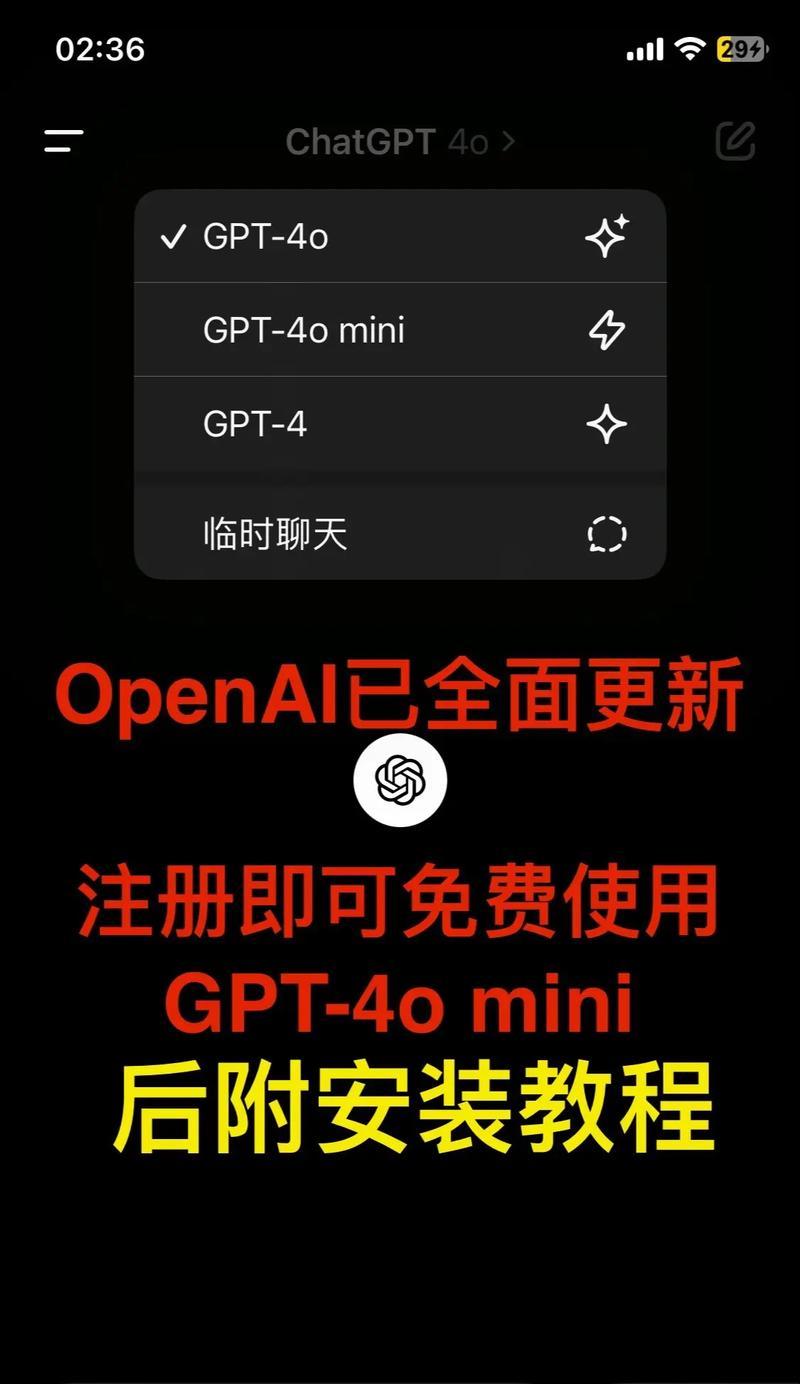
六、选择GPT分区方案
在初始化磁盘的界面中,我们可以选择分区方案。选择GPT分区方案,并点击“确定”。
七、创建新的分区卷
在磁盘管理工具中,我们可以看到硬盘已被初始化为GPT分区表。现在,我们需要创建一个新的分区卷。右键点击未分配的空间,并选择“新建简单卷”。
八、设置分区大小和其他参数
在创建新的分区卷的向导中,我们可以设置分区大小和其他参数。根据实际需求,设置合适的分区大小,并根据需要选择文件系统类型和分区标签。
九、分配驱动器号码
在设置分区大小和其他参数后,系统会自动分配一个可用的驱动器号码给新的分区卷。如果需要自定义驱动器号码,可以手动更改。
十、完成新分区卷的创建
完成分配驱动器号码后,我们可以点击“完成”来完成新分区卷的创建。此时,在磁盘管理工具中可以看到新的分区卷已成功创建。
十一、格式化新的分区卷
新的分区卷创建成功后,我们需要对其进行格式化。右键点击新的分区卷,并选择“格式化”。根据需要选择文件系统类型和设置其他参数,并进行格式化操作。
十二、分配盘符和挂载路径
完成格式化后,我们需要为新的分区卷分配盘符和挂载路径。右键点击新的分区卷,并选择“更改驱动器号码和路径”。在弹出的对话框中,可以选择一个可用的盘符,并设置挂载路径。
十三、重新启动计算机
完成所有操作后,为了使更改生效,我们需要重新启动计算机。在重新启动后,新的GPT分区将可以正常使用。
十四、管理GPT分区
在使用GPT分区方案后,我们还可以通过磁盘管理工具对分区进行管理。例如,我们可以调整分区大小、删除分区、合并分区等操作。
十五、
通过本文的介绍,我们学习了如何使用GPT分区方案来优化硬盘的存储管理。通过合理地分区和设置参数,我们可以充分利用硬盘的存储空间,提升存储效率,并且通过GPT的数据保护机制,保障数据的安全。希望本文能对读者在硬盘分区方面提供帮助和指导。
标签: 分区
相关文章

随着存储设备容量的增加,磁盘管理变得越来越重要。DG分区是一种在Windows10上进行磁盘管理的方法,可以帮助我们更好地管理和优化我们的存储空间。本...
2025-05-19 214 分区
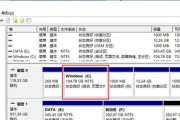
作为一款功能强大的操作系统,Windows10提供了分区功能,可以帮助用户更好地管理硬盘空间。但是,对于一些不熟悉操作的用户来说,分区可能会变得有些棘...
2025-05-05 239 分区
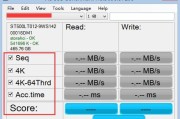
随着科技的进步,SSD(SolidStateDrive)已成为一种常见的存储设备。大白菜SSD是一款性价比较高的SSD品牌,但很多人对于如何正确地对其...
2025-03-29 211 分区
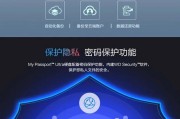
移动硬盘是我们备份和存储重要数据的重要工具之一。然而,当我们购买了一台新的4T移动硬盘时,为了更好地管理和利用硬盘空间,合理分区是必要的。本文将详细介...
2025-02-26 244 分区
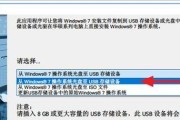
在现代计算机中,安装操作系统是一个常见的任务。然而,在一些较新的电脑或者需要安装64位操作系统的情况下,我们需要使用GPT(GUIDPartition...
2024-10-18 282 分区
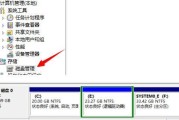
随着数据存储需求的增加,对硬盘进行分区已经成为了一种必要的操作。本文将以台式硬盘和移动硬盘为例,为大家介绍如何进行分区操作。通过本文的指导,您将能够轻...
2024-09-24 187 分区
最新评论