在现代科技时代,电脑已经成为我们日常生活中不可或缺的工具,而操作系统则是电脑的灵魂。Win7作为一款广受好评的操作系统,受到了众多用户的喜爱。然而,安...
2025-05-08 183 一键启动
在安装或重装操作系统时,我们通常会选择使用U盘来进行。但是有时候,在我们使用一键启动功能时,笔记本却无法正常启动U盘来进行系统安装,这给我们带来了困扰。本文将为大家介绍一些解决方法,帮助您处理这个问题。

检查U盘是否正确制作启动盘
在开始解决问题之前,我们首先需要确认U盘是否被正确地制作成了启动盘。如果您没有按照正确的步骤进行制作,那么笔记本是无法识别该U盘为启动盘的。
检查BIOS设置
1.进入BIOS设置界面
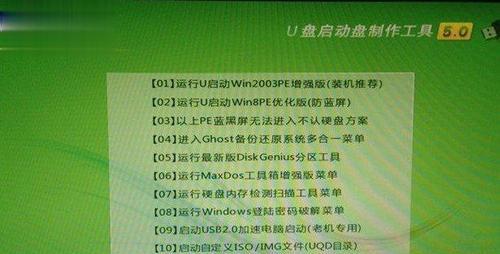
在笔记本开机时按下相应的按键(通常是F2、Del或F12),进入BIOS设置界面。
2.检查启动顺序
在BIOS设置界面中,找到“Boot”或“启动”选项,并检查启动顺序是否正确。确保“RemovableDevices”(可移动设备)选项位于第一位。

禁用安全引导选项
有些笔记本在默认设置下启用了“安全引导”选项,这可能会阻止U盘启动。我们需要在BIOS设置中将其禁用。
更新BIOS固件
如果以上方法都无法解决问题,那么您可以尝试更新笔记本的BIOS固件。不同品牌的笔记本更新方式可能有所不同,您可以在品牌官方网站上找到相应的教程或工具。
尝试其他U盘或U盘接口
有时候,问题可能出在U盘本身或U盘接口上。您可以尝试使用其他U盘或将U盘插入其他USB接口,看看是否能够解决问题。
检查U盘格式化方式
在制作启动盘时,我们通常会选择使用FAT32格式进行格式化。但是有些老旧的笔记本可能无法识别FAT32格式的U盘,您可以尝试使用NTFS格式来进行格式化。
使用专用工具制作启动U盘
有些笔记本对于普通的启动U盘可能会有兼容性问题,您可以尝试使用一些专门的工具来制作启动U盘,如“EasyBCD”、“Rufus”等。
清除CMOS
清除CMOS是一种较为极端的操作,在执行此操作前,请确保您了解清除CMOS的后果,并做好备份。清除CMOS的方法可以参考笔记本的用户手册或品牌官方网站上的说明。
检查硬件故障
如果以上方法都无法解决问题,那么可能是笔记本的硬件出现了故障,您可以联系售后服务或专业维修人员进行进一步的诊断和修复。
询问技术支持
如果您对笔记本的设置和操作不太了解,或者以上方法无法解决问题,您可以联系笔记本品牌的技术支持,向他们咨询并寻求帮助。
备份重要数据
在进行任何操作之前,我们强烈建议您先备份重要的数据。某些操作可能会导致数据丢失,因此备份可以帮助您在意外发生时保护数据。
了解操作系统安装方式
不同的操作系统可能有不同的安装方式,例如Windows系统可以通过U盘、光盘或网络进行安装。您可以根据具体情况选择适合您的安装方式。
重试多次
有时候,问题可能只是偶发性的,您可以多次尝试启动U盘,看看是否能够成功。
了解笔记本型号
在遇到无法启动U盘的问题时,了解您的笔记本型号可以帮助您更准确地找到解决方法。您可以在笔记本的说明书、官方网站或售后服务中查询到相关信息。
寻求专业帮助
如果您对以上方法不太了解,或者尝试了所有方法仍无法解决问题,我们建议您寻求专业的电脑维修人员的帮助,他们会有更专业的技术和设备来处理此类问题。
通过本文的介绍,相信大家对于如何解决笔记本无法一键启动U盘装系统的问题有了一定的了解。在遇到这类问题时,不要着急,可以按照本文提供的方法逐一尝试,并根据具体情况选择适合自己的解决方案。希望本文能够帮助到大家解决问题。
标签: 一键启动
相关文章
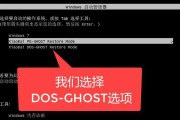
在现代科技时代,电脑已经成为我们日常生活中不可或缺的工具,而操作系统则是电脑的灵魂。Win7作为一款广受好评的操作系统,受到了众多用户的喜爱。然而,安...
2025-05-08 183 一键启动

在现代社会,电脑已经成为我们生活中必不可少的工具之一。为了提高我们的工作和生活效率,我们常常希望能够通过一键操作快速启动电脑。本文将为大家介绍一些方法...
2025-02-14 283 一键启动
最新评论