在安装或重装系统时,常常需要使用光盘或U盘来启动ISO文件进行系统安装。而使用U盘启动ISO安装系统的方法更为便捷快速。本文将详细介绍如何使用U盘启动...
2025-08-06 148 盘启动
在没有U盘的情况下,想要安装一个全新的操作系统可能会变得比较困难。然而,通过使用BIOSU盘启动的方法,您仍然可以成功地完成系统安装过程。本文将为您详细介绍如何通过BIOSU盘启动来安装操作系统,帮助您克服没有U盘的困扰。

1.检查电脑的支持情况

在使用BIOSU盘启动之前,您需要确保您的电脑支持此功能。您可以在电脑制造商的官方网站上查找相关信息,或者参考电脑手册中的说明。
2.下载合适的BIOSU盘文件
在开始制作BIOSU盘之前,您需要下载适用于您的操作系统的BIOSU盘文件。这些文件通常可以在操作系统官方网站上找到。
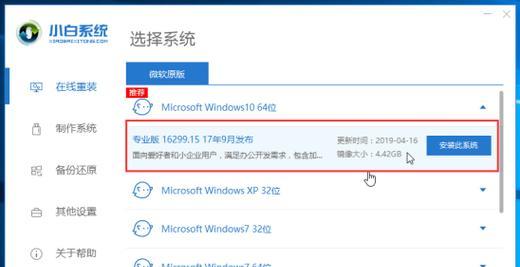
3.准备一个空白光盘
为了制作BIOSU盘,您需要一个空白的光盘。确保光盘没有任何数据,并且可以被写入。
4.使用光盘刻录软件刻录BIOSU盘
将光盘放入光盘驱动器中,并使用光盘刻录软件来刻录BIOSU盘文件。确保在刻录过程中选择正确的文件和刻录速度。
5.重启电脑并进入BIOS设置
在完成刻录之后,重启电脑,并按下进入BIOS设置的热键。这个热键通常是电脑启动时显示在屏幕上的,例如"DEL"、"F2"或者"F10"等。
6.在BIOS设置中找到启动选项
进入BIOS设置后,您需要找到相关的启动选项。不同的电脑品牌和型号可能会有所不同,但通常可以在"Boot"或"Startup"选项卡中找到。
7.将光盘驱动器设置为第一启动选项
在启动选项中,将光盘驱动器设置为第一启动选项。这样,在启动时,电脑将首先尝试从光盘驱动器中读取系统文件。
8.保存设置并重启电脑
在完成启动选项的设置后,记得保存设置并重启电脑。系统将会根据新的设置进行启动。
9.安装操作系统
在重启后,电脑将会尝试从BIOSU盘中启动。您可以按照操作系统安装过程的提示来进行安装,选择目标安装位置和其他相关选项。
10.完成系统安装
根据操作系统安装过程的指引,耐心等待系统安装的完成。一旦安装完成,您可以开始配置您的新系统。
11.恢复BIOS设置
在完成系统安装后,记得恢复之前的BIOS设置。将光盘驱动器的启动选项设置为原先的状态,以确保正常启动。
12.移除BIOSU盘
在确认系统安装完成后,可以从光盘驱动器中取出BIOSU盘,以免对系统正常运行造成干扰。
13.安装所需驱动和软件
系统安装完成后,可能还需要安装一些驱动和软件。请根据您的个人需求和硬件配置来选择并安装这些驱动和软件。
14.进行系统更新
为了确保系统安全性和性能,安装完成后建议立即进行系统更新。这将帮助您获取最新的补丁和功能更新。
15.完成安装过程
通过BIOSU盘启动,您成功地完成了操作系统的安装过程。现在,您可以开始使用全新的系统,享受其带来的各种功能和便利。
通过BIOSU盘启动安装系统是一种没有U盘的情况下的替代方法。虽然相对复杂一些,但只要按照本文所述的步骤进行操作,您仍然可以成功地安装一个全新的操作系统。记得根据您的电脑型号和操作系统的要求,选择正确的BIOSU盘文件,并在安装过程中小心设置和操作。祝您安装成功!
标签: 盘启动
相关文章

在安装或重装系统时,常常需要使用光盘或U盘来启动ISO文件进行系统安装。而使用U盘启动ISO安装系统的方法更为便捷快速。本文将详细介绍如何使用U盘启动...
2025-08-06 148 盘启动
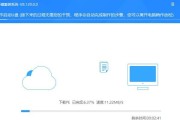
在安装操作系统的过程中,常常需要使用光盘或者U盘作为启动盘。其中,以U盘为启动盘具有操作简单、速度快捷的优势,越来越受到用户的喜爱。本文将详细介绍如何...
2025-07-23 154 盘启动

在计算机使用过程中,系统备份与恢复是非常重要的操作。而使用U盘启动PEGhost是一种方便快捷的方法,它能够帮助我们在需要时轻松备份和恢复系统。本文将...
2025-07-21 140 盘启动

随着技术的进步和发展,U盘已经成为我们生活中必不可少的一个设备。除了传输和存储文件外,U盘还可以用来启动操作系统,例如Win8和Win10。这篇文章将...
2025-07-17 144 盘启动
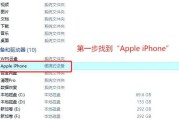
随着科技的发展,我们现在常常使用电脑来进行工作和娱乐。但是,有时候我们的电脑出现了一些问题,需要重新安装操作系统。这时,我们可以使用U盘启动系统来解决...
2025-07-16 144 盘启动
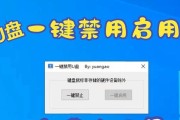
在进行磁盘分区格式化操作时,我们常常需要使用到U盘启动来进行操作。本文将详细介绍如何使用U盘启动来进行磁盘分区的格式化操作,以帮助读者快速、方便地对硬...
2025-07-14 159 盘启动
最新评论