Win安装器是一款方便、高效的软件安装工具,它能够帮助用户在Windows操作系统上快速安装各种软件程序。本文将详细介绍如何使用Win安装器进行软件的...
2025-07-27 134 安装器
在如今的数字化时代,操作系统的安装变得越来越简单和方便。本文将详细介绍如何使用Windows安装器轻松地安装系统,帮助您快速上手并享受到操作系统带来的便利。
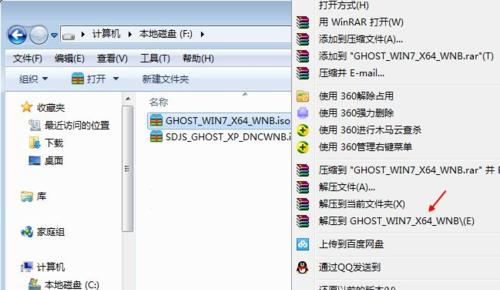
标题和
1.下载合适的操作系统镜像文件
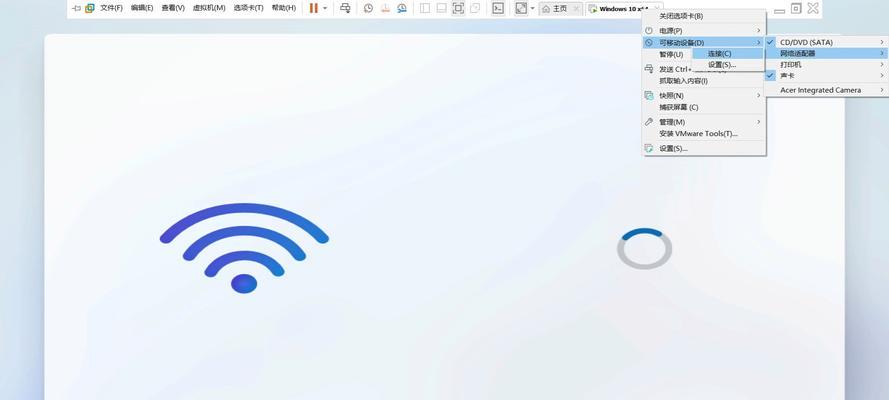
在开始之前,您需要下载适用于您的计算机的操作系统镜像文件。这个文件将成为您安装系统所需的基础。
2.创建可引导的安装媒介
利用Windows安装器,您可以创建一个可引导的安装媒介,这样您就可以在计算机启动时从该媒介启动并开始安装过程。

3.备份重要数据
在进行系统安装之前,务必备份您计算机上的重要数据,以防意外发生。
4.进入BIOS设置
在启动计算机时按下相应的键(通常是Del、F2或F12),进入BIOS设置界面。从中找到“Boot”或“启动”选项,并将启动顺序调整为首选可引导媒介。
5.安装过程初始化
重新启动计算机后,您将看到Windows安装界面。点击“安装”按钮,系统将开始初始化安装过程。
6.接受许可协议
在安装过程中,您将会看到一份许可协议。请认真阅读并接受该协议,然后继续进行安装。
7.选择安装类型
根据您的需求,选择适合您的安装类型。您可以选择清空磁盘并全新安装,或者在保留原有数据的基础上进行安装。
8.分区和格式化磁盘
在安装类型选择完成后,您需要对磁盘进行分区和格式化操作。根据实际需求设置分区大小,并选择文件系统格式。
9.复制系统文件
安装程序将自动复制所需的系统文件到您的计算机。这个过程可能需要一段时间,请耐心等待。
10.设置用户信息和密码
在文件复制完成后,您需要设置系统的用户信息和密码。填写您的用户名和密码,并确保记住这些信息以便日后登录使用。
11.完成安装
一旦设置完用户信息和密码,系统将继续进行安装并在完成后自动重启。这意味着您的新系统已经成功安装。
12.系统初始设置
在重新启动后,系统将会进行初始设置。按照系统指导完成初始设置,并根据您的喜好进行个性化配置。
13.更新和驱动安装
完成初始设置后,您需要及时更新系统并安装适当的驱动程序,以确保系统的稳定性和兼容性。
14.恢复备份的数据
如果您之前备份了数据,现在可以将它们恢复到新系统中,以保证不会丢失任何重要的文件。
15.开始使用新系统
现在,您已经成功安装并配置了新的操作系统。开始享受它带来的各种便利和功能吧!
通过本文提供的详细教程,您可以轻松地使用Windows安装器来安装系统。只需按照步骤进行操作,即可快速完成整个安装过程,并享受新系统所带来的便利和功能。记得备份数据、设置用户信息和密码以及及时更新系统,这样您就可以顺利地迎接一个全新的计算机体验。
标签: 安装器
相关文章

Win安装器是一款方便、高效的软件安装工具,它能够帮助用户在Windows操作系统上快速安装各种软件程序。本文将详细介绍如何使用Win安装器进行软件的...
2025-07-27 134 安装器
最新评论