如今,苹果电脑凭借其高品质和出色的性能,成为了许多人的首选。然而,有些用户可能需要使用Windows系统的一些特定软件或进行游戏等操作。本文将详细介绍...
2025-08-05 128 苹果电脑
在苹果电脑中,有时我们需要重新安装系统以解决一些问题或者获得最新的功能。本文将带领读者了解如何使用U盘来轻松地安装苹果系统,无需使用光盘或其他繁琐的方式。只需按照本文提供的步骤操作,您的苹果电脑将焕然一新。
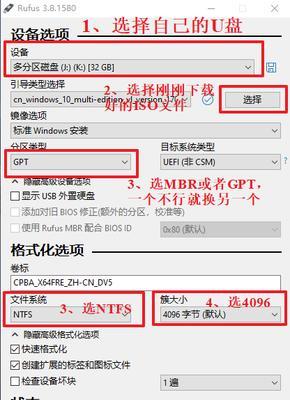
1.准备所需材料和工具:

在进行U盘安装系统前,我们首先需要准备一台苹果电脑、一根U盘(至少8GB)、目标系统的安装镜像文件以及一个可用的USB端口。
2.下载目标系统的镜像文件:
打开苹果官方网站或其他可信来源,下载目标系统的镜像文件。确保文件完整且没有损坏。

3.准备U盘并格式化:
插入U盘后,打开"磁盘工具"应用程序。选择U盘,并进行格式化,确保其为"MacOS扩展(日志式)"格式。
4.创建可启动U盘:
打开"终端"应用程序,输入相关命令,将U盘变成可启动的。
5.备份重要文件:
在安装系统前,务必备份苹果电脑中的重要文件,以免数据丢失。
6.关闭苹果电脑并插入U盘:
将苹果电脑关机,然后将制作好的可启动U盘插入USB端口。
7.启动苹果电脑并进入恢复模式:
按下电源键开启苹果电脑,同时按住Command+R键直到出现Apple标志。进入恢复模式后选择磁盘工具。
8.擦除硬盘并重新分区:
在磁盘工具中,选择MacintoshHD,并点击擦除按钮进行擦除。然后点击分区按钮,设置新的分区方案。
9.选择安装目标和开始安装:
退出磁盘工具后,在恢复模式界面中选择"重新安装macOS",然后点击继续。
10.同意许可协议和选择安装位置:
阅读并同意许可协议后,选择刚才擦除和重新分区的目标磁盘,点击安装按钮开始安装系统。
11.等待系统安装完成:
系统安装过程可能需要一些时间,请耐心等待直到安装完成。
12.配置新系统和账户:
在系统安装完成后,根据提示进行一系列设置,包括选择语言、地区、输入法以及创建管理员账户等。
13.迁移文件和应用程序:
根据需要,可以选择从备份中迁移文件和应用程序到新系统中,或者重新下载和安装需要的应用程序。
14.更新系统和软件:
进入系统后,务必更新系统和软件以获得最新的功能和修复漏洞。
15.完成安装,享受全新的苹果电脑体验:
恭喜!您已经成功用U盘安装了全新的苹果系统,现在可以尽情享受苹果电脑带来的便捷和愉悦了。
通过本文提供的步骤,您可以轻松地使用U盘来安装苹果系统。无需繁琐的光盘或其他方式,只需准备好所需材料和工具,并按照本文提供的步骤进行操作,您的苹果电脑将焕然一新,带给您全新的使用体验。让我们一起动手吧!
标签: 苹果电脑
相关文章
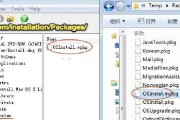
如今,苹果电脑凭借其高品质和出色的性能,成为了许多人的首选。然而,有些用户可能需要使用Windows系统的一些特定软件或进行游戏等操作。本文将详细介绍...
2025-08-05 128 苹果电脑
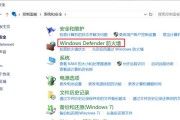
随着科技的不断进步,苹果电脑在我们的生活中起着越来越重要的作用。然而,在使用苹果电脑的过程中,我们常常会遇到照片意外错误的问题,这给我们的生活带来了困...
2025-08-04 204 苹果电脑
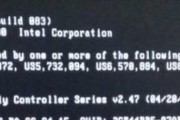
苹果电脑作为一款高性能的电脑产品,使用者可能会遇到显示关键错误的问题。本文将为您介绍解决苹果电脑显示关键错误的有效方案。 检查硬件设备连接是否正...
2025-08-03 141 苹果电脑

苹果电脑是很多人喜爱的电脑品牌,但有时我们需要重新安装系统或者更换新的系统版本。本文将详细介绍如何使用U盘来安装电脑系统,帮助读者快速、轻松地完成这一...
2025-07-02 158 苹果电脑

随着苹果电脑用户数量的增加,很多用户希望在自己的苹果电脑上安装Windows操作系统,以便能够更好地兼容一些特定的软件或游戏。本文将为大家介绍如何在苹...
2025-01-18 354 苹果电脑
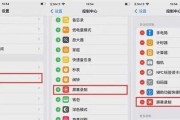
在现今数字化的社会中,屏幕录制已经成为一项常见的需求。苹果电脑作为广受欢迎的产品,也提供了强大的录屏功能。本文将详细介绍如何在苹果电脑上打开录屏功能,...
2024-10-09 209 苹果电脑
最新评论