作为全球最大的移动操作系统之一,苹果的iOS一直以其稳定性和用户友好性而闻名。而ISO8系统的发布则进一步推动了移动技术的发展,带来了更多的革新和改进...
2025-07-19 183 系统
在现如今的网络时代,摄像头已经成为我们日常生活中不可或缺的工具之一。无论是视频通话、在线教学还是视频会议,摄像头都扮演着重要角色。但是,在使用Windows7系统的时候,有些用户可能会遇到添加摄像头的问题。本文将为大家提供详细的教程,帮助大家在Win7系统上轻松添加摄像头。
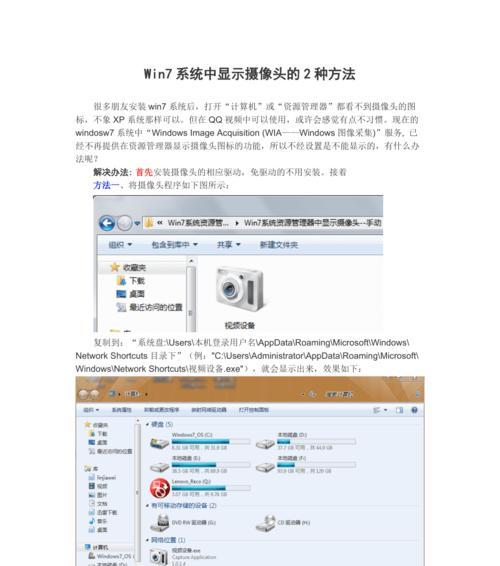
查看系统兼容性
1.确认摄像头型号是否支持Win7系统
在添加摄像头之前,首先要确认摄像头型号是否支持Windows7系统。可以查看摄像头的相关说明书或者在官方网站上查询。

连接摄像头设备
2.将摄像头设备连接至计算机
使用USB接口将摄像头设备连接至计算机,确保连接稳定并且线路正常。
安装驱动程序
3.下载并安装摄像头驱动程序
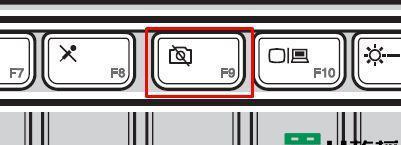
在Win7系统中,摄像头设备需要相应的驱动程序才能正常工作。可以从摄像头厂商的官方网站上下载对应的驱动程序,然后按照提示进行安装。
摄像头设置
4.打开“设备管理器”
在Windows7系统中,可以通过打开“设备管理器”来查看摄像头是否已经被正确安装。在开始菜单中搜索“设备管理器”,然后点击打开。
确认摄像头状态
5.查看摄像头状态
在“设备管理器”中,找到“图像设备”或者“摄像头”选项,展开后可以看到已经安装的摄像头。确认摄像头状态是否正常,如果有感叹号或者问号的话,说明摄像头驱动存在问题。
更新或重新安装驱动
6.更新或重新安装摄像头驱动
如果在前面的步骤中发现摄像头驱动存在问题,可以尝试更新或者重新安装驱动程序。可以右键点击摄像头设备,选择“更新驱动程序软件”或者“卸载设备”,然后按照提示进行操作。
启用摄像头
7.在“设备管理器”中启用摄像头
如果摄像头设备在设备管理器中被禁用了,可以右键点击设备,选择“启用设备”,然后重新打开摄像头软件查看是否正常工作。
检查视频设置
8.检查摄像头在视频设置中的状态
打开摄像头软件或者其他视频通话软件,进入视频设置界面,确认摄像头是否被正确识别并且正常工作。可以尝试调整摄像头的亮度、对比度等设置。
检查防火墙设置
9.确认防火墙是否阻止摄像头使用
在部分情况下,防火墙设置可能会阻止摄像头的正常使用。可以通过打开“控制面板”中的“Windows防火墙”选项,检查防火墙设置是否允许摄像头软件的运行。
检查隐私设置
10.确认隐私设置是否允许摄像头访问
Win7系统中有一些隐私设置可能会限制摄像头的访问权限。可以在“控制面板”中搜索“隐私”选项,然后点击“更改计算机上的一些默认设置”,在隐私设置中确认摄像头是否被允许访问。
重启计算机
11.重启计算机并检查摄像头状态
有时候,重启计算机可以解决某些摄像头问题。重启计算机后,再次检查摄像头是否被正确识别和使用。
更新操作系统
12.更新操作系统补丁和驱动
如果摄像头依然无法正常工作,可以尝试更新Windows7系统的补丁和驱动程序。打开“控制面板”中的“Windows更新”选项,进行系统更新。
联系技术支持
13.寻求厂商技术支持
如果经过以上步骤仍然无法解决问题,建议联系摄像头厂商的技术支持部门,寻求进一步的帮助和解决方案。
其他解决方案
14.尝试其他解决方案
在特殊情况下,还可以尝试一些其他的解决方案,比如卸载其他冲突的设备驱动程序、重新安装操作系统等。
在本文中,我们详细介绍了在Windows7系统中如何添加摄像头的方法。从查看兼容性到连接设备、安装驱动、设置摄像头,我们一步步为大家进行了讲解。希望通过这篇文章,大家能够轻松地添加并使用摄像头,享受更多便捷的视频通信服务。
标签: 系统
相关文章

作为全球最大的移动操作系统之一,苹果的iOS一直以其稳定性和用户友好性而闻名。而ISO8系统的发布则进一步推动了移动技术的发展,带来了更多的革新和改进...
2025-07-19 183 系统

在如今信息高度发达的时代,学习和掌握系统操作技巧成为了每个人都需要面对的任务。而基于PE系统的系统教程,为学习者提供了一个高效、便捷的学习路径,使得学...
2025-07-15 175 系统
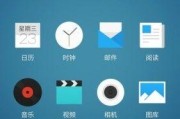
Flyme5系统是由中国移动互联网公司魅族科技有限公司开发的一款基于Android平台的智能手机操作系统。该系统以其独特的设计风格和丰富的功能而备受用...
2025-07-09 138 系统

在现代的计算机应用中,PE(Pre-installationEnvironment)系统扮演着至关重要的角色。它是一种运行在计算机启动阶段的操作系统环...
2025-07-02 215 系统
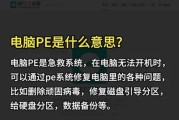
现如今,随着信息技术的飞速发展,各种软件系统也层出不穷。其中,PE系统作为一种实用的办公工具,受到了广大用户的热烈欢迎。然而,对于一些初次接触PE系统...
2025-06-21 168 系统
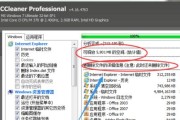
随着时间的推移,我们在使用Win7系统时可能会积累大量的垃圾文件,导致系统运行变慢。为了提升电脑性能,清理垃圾文件是必不可少的步骤。本文将介绍Win7...
2025-06-15 158 系统
最新评论