在现代社会中,电脑已经成为人们生活和工作的重要工具,而操作系统作为电脑的核心软件,对于电脑的正常运行至关重要。然而,有时我们需要重新安装系统,特别是X...
2025-07-22 141 盘大白菜
在安装操作系统时,使用U盘大白菜工具可以方便快捷地将Win7系统安装到电脑中。本教程将详细介绍使用U盘大白菜工具制作U盘启动盘,并以此安装Win7系统的步骤和注意事项。
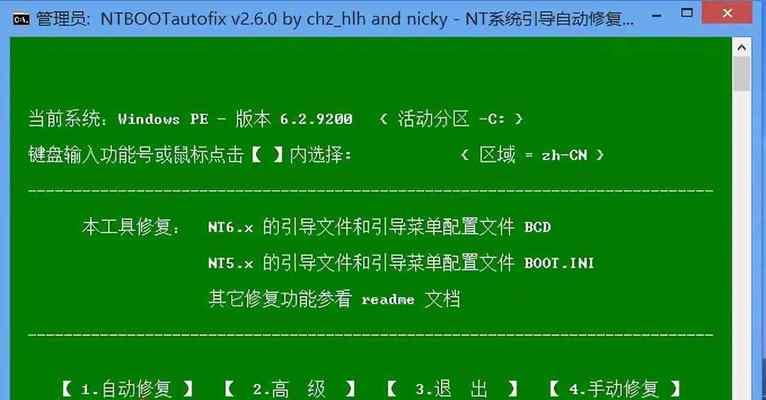
一、下载U盘大白菜工具
在电脑上打开浏览器,搜索并下载U盘大白菜工具的最新版本,确保下载的文件完整且没有病毒。
二、插入U盘并格式化
将准备好的U盘插入电脑的USB接口,打开“我的电脑”或“此电脑”,找到对应的U盘,右键点击选择“格式化”,确保文件系统选择为FAT32,然后点击“开始”进行格式化。
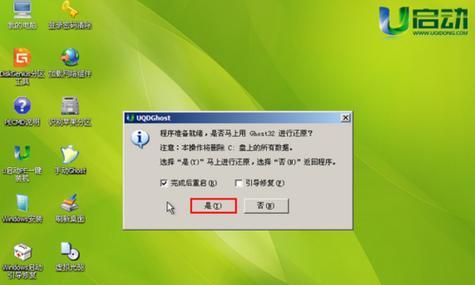
三、解压U盘大白菜工具
找到下载好的U盘大白菜工具压缩包,右键点击选择“解压缩到当前文件夹”,解压缩完成后会生成一个文件夹。
四、打开U盘大白菜工具
进入解压缩后的文件夹,找到“U盘大白菜.exe”文件,双击打开该文件,弹出U盘大白菜工具的主界面。
五、选择Win7系统镜像文件
点击U盘大白菜工具的主界面中的“选择”按钮,找到之前下载好的Win7系统镜像文件,点击“确定”以确定选择。
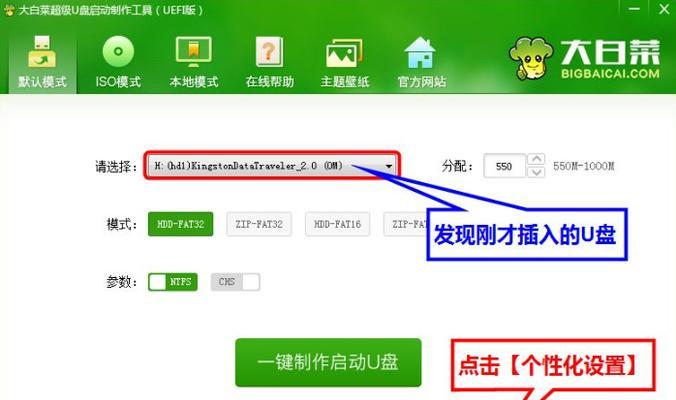
六、选择U盘
点击U盘大白菜工具的主界面中的“选择”按钮,找到之前格式化好的U盘,点击“确定”以确定选择。
七、设置分区大小
根据自己的需要,可以调整系统分区大小,点击U盘大白菜工具的主界面中的“设置分区大小”按钮,在弹出的窗口中设置分区大小,并点击“确定”。
八、开始制作启动盘
在U盘大白菜工具的主界面中,点击“开始制作启动盘”按钮,等待制作过程完成。
九、重启电脑并进入BIOS设置
重启电脑,在开机时按下相应的键进入BIOS设置界面,将U盘设为第一启动项,并保存设置后退出BIOS。
十、从U盘启动
在电脑重新启动后,会自动从U盘启动,进入U盘大白菜工具的启动界面。
十一、选择安装Win7系统
在U盘大白菜工具的启动界面中,选择“安装Win7系统”,进入Win7系统安装界面。
十二、按照提示进行安装
根据安装界面的提示,选择语言、时区等设置,然后点击“下一步”开始安装,等待安装过程完成。
十三、重启电脑
安装完成后,系统会提示重启电脑,点击“重启”按钮,等待电脑重新启动。
十四、系统初始化设置
系统重启后,会出现一系列的初始化设置,根据个人需求进行设置,并按照提示完成初始化。
十五、安装完成
完成以上步骤后,即可成功安装Win7系统,可以根据个人需求继续进行系统设置和软件安装。
使用U盘大白菜工具制作U盘启动盘,可以方便地安装Win7系统。通过本教程详细介绍了从下载U盘大白菜工具到最终安装完成的步骤和注意事项,希望能帮助到需要安装Win7系统的用户。
标签: 盘大白菜
相关文章
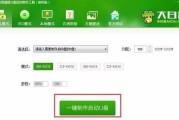
在现代社会中,电脑已经成为人们生活和工作的重要工具,而操作系统作为电脑的核心软件,对于电脑的正常运行至关重要。然而,有时我们需要重新安装系统,特别是X...
2025-07-22 141 盘大白菜

在电脑使用过程中,由于各种原因,我们可能会遇到系统崩溃、病毒感染等问题,这时候就需要进行系统还原。本文将介绍如何使用U盘大白菜来进行系统还原,让你轻松...
2024-09-26 259 盘大白菜
最新评论