作为使用惠普电脑的用户,我们时常会遇到键盘输入错误的情况,这不仅浪费了我们宝贵的时间,还影响了工作和学习效率。本文将深入探究惠普电脑键盘输入错误的真相...
2025-08-17 143 惠普电脑
在使用惠普电脑过程中,我们有时需要使用U盘来启动系统。本文将详细介绍如何在惠普电脑上使用U盘来启动系统,帮助读者轻松解决系统启动问题。
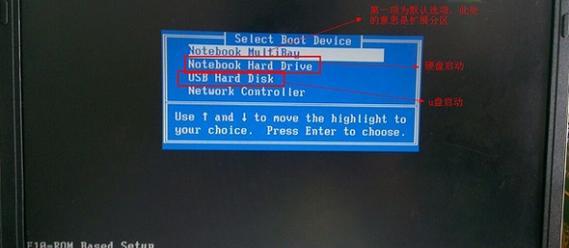
文章目录:
1.准备工作

2.下载并制作启动盘
3.进入BIOS设置
4.调整启动顺序
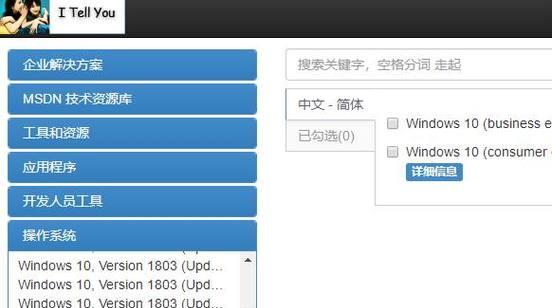
5.保存并退出BIOS设置
6.插入U盘并重启电脑
7.选择U盘启动
8.进入PE系统界面
9.运行系统修复工具
10.系统恢复与重装
11.磁盘分区与格式化
12.安装操作系统
13.驱动安装与更新
14.重启并检查系统启动
15.注意事项与常见问题解答
1.准备工作
在开始使用U盘来启动系统之前,您需要准备一台惠普电脑和一个空白的U盘。
2.下载并制作启动盘
在互联网上下载一个合适的系统启动镜像文件,并使用专业的制作工具将其写入U盘。
3.进入BIOS设置
启动电脑时按下相应的按键进入BIOS设置界面,具体按键可能是F10、F12或者其他键。
4.调整启动顺序
在BIOS设置界面中,找到启动顺序选项,并将U盘调整到第一位。这样电脑将会优先从U盘启动。
5.保存并退出BIOS设置
确认调整后,保存设置并退出BIOS界面。
6.插入U盘并重启电脑
关闭电脑,插入准备好的U盘,然后重新启动电脑。
7.选择U盘启动
在重启过程中,按照提示按下某个按键来选择从U盘启动,通常是按下F12键。
8.进入PE系统界面
成功选择了U盘启动后,系统会自动加载PE系统,并进入相关界面。
9.运行系统修复工具
在PE系统界面中,选择相应的系统修复工具来解决系统启动问题,例如修复引导记录或恢复系统文件等。
10.系统恢复与重装
如果系统无法修复,您还可以选择恢复系统到最初状态或者重新安装操作系统。
11.磁盘分区与格式化
在重新安装系统之前,您可能需要对硬盘进行分区和格式化,以便清除旧的系统数据。
12.安装操作系统
根据提示,选择相应的操作系统版本,并按照指示完成系统安装过程。
13.驱动安装与更新
在系统安装完成后,您需要安装相应的驱动程序以确保硬件正常工作。同时,也可以通过WindowsUpdate来更新系统和驱动。
14.重启并检查系统启动
完成以上步骤后,重启电脑并检查系统是否能够正常启动。
15.注意事项与常见问题解答
在使用U盘启动系统过程中,有一些需要注意的事项和常见问题。本文提供了一些常见问题的解答,帮助读者更好地应对各种情况。
通过本文的教程,您已经学会了如何在惠普电脑上使用U盘来启动系统。无论是修复系统还是重新安装操作系统,都可以轻松实现。希望本文对您有所帮助!
标签: 惠普电脑
相关文章

作为使用惠普电脑的用户,我们时常会遇到键盘输入错误的情况,这不仅浪费了我们宝贵的时间,还影响了工作和学习效率。本文将深入探究惠普电脑键盘输入错误的真相...
2025-08-17 143 惠普电脑

开机时遇到Windows错误是惠普电脑常见的问题之一,这个问题可以导致用户无法正常启动电脑,给日常使用带来不便。本文将介绍一些解决惠普电脑开机Wind...
2025-08-13 156 惠普电脑

随着科技的不断发展,计算机已经成为了我们生活中不可或缺的一部分。然而,在我们日常使用中,难免会遇到一些错误和问题。惠普电脑作为全球领先的计算机制造商之...
2025-08-04 199 惠普电脑
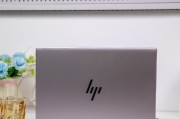
随着科技的迅速发展,电脑已经成为了学生学习和生活中不可或缺的工具之一。作为一家知名的电脑品牌,惠普一直致力于为学生提供高质量的电脑产品。本文将介绍学生...
2025-04-21 193 惠普电脑
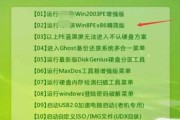
在某些情况下,我们可能需要将惠普电脑的启动设置更改为从USB设备启动。这种情况下,我们需要知道如何在惠普电脑上正确地设置USB作为第一项启动项。本文将...
2025-02-01 597 惠普电脑

在日常使用电脑过程中,我们有时需要重新安装系统来解决一些问题或者升级操作系统。而使用U盘装系统是一种快捷、方便的方法。本文将详细介绍如何使用U盘安装系...
2024-10-14 189 惠普电脑
最新评论