在日常使用中,我们可能会遇到各种问题,如系统崩溃、卡顿、软件异常等,而这些问题往往会给我们的使用体验带来不便。本文将为您介绍一键重装iOS的方法,帮助...
2025-02-05 266 一键重装
随着电脑的使用时间增长,我们常常会遇到各种系统故障,比如系统运行缓慢、程序崩溃等。这时候,一键重装系统就成了解决问题的最佳方案之一。本文将详细介绍以电脑系统一键重装教程为主题,帮助读者了解如何通过简单的步骤来实现电脑系统的一键重装,让电脑焕然一新。
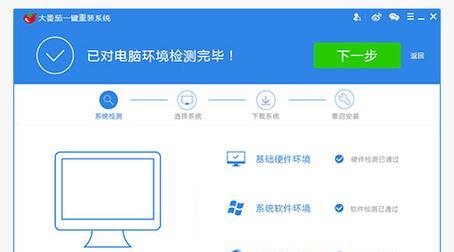
一、备份重要文件
在进行系统重装之前,我们需要先将重要文件备份到外部存储设备中。这些文件包括个人文档、照片、音乐、视频等。
二、选择适合的重装工具
根据个人需求和电脑品牌,选择适合的一键重装工具。常见的重装工具包括系统自带的恢复分区、系统厂商提供的恢复软件以及第三方一键重装软件。
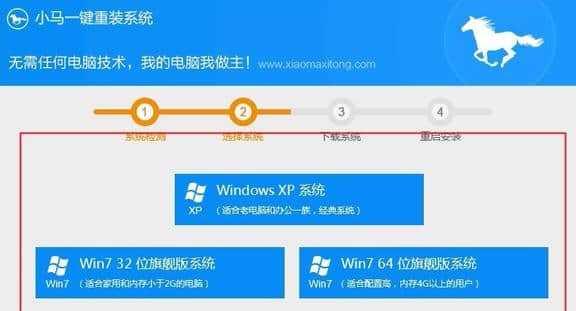
三、准备安装媒介
如果选择使用系统自带的恢复分区,需要准备一个空白U盘或者光盘,用于制作系统恢复介质。如果选择使用系统厂商提供的恢复软件或第三方一键重装软件,需要下载并安装相应的软件。
四、制作系统恢复介质
根据选择的重装工具,按照相应的操作步骤制作系统恢复介质。通常情况下,只需要将空白U盘或光盘插入电脑,选择相应的选项即可。
五、设置启动项
制作完系统恢复介质后,需要进入电脑的BIOS设置,将启动项设置为U盘或光盘启动,以便能够从制作好的系统恢复介质中启动电脑。
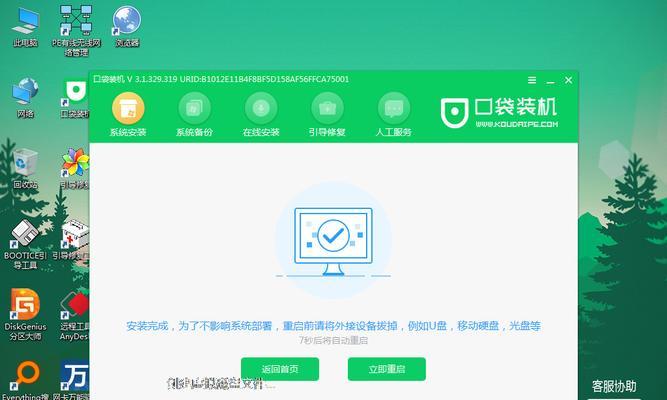
六、重启电脑
设置好启动项后,保存设置并重启电脑。电脑将会自动从制作好的系统恢复介质中启动。
七、选择一键重装选项
进入系统恢复界面后,根据提示选择一键重装选项。不同的重装工具可能界面略有不同,但通常都会有明显的标识。
八、确认重装操作
在选择一键重装选项后,会弹出确认对话框。仔细阅读确认对话框中的内容,确保自己的重要文件已备份,并确认执行一键重装操作。
九、等待系统重装
确认重装操作后,系统会开始自动重装。这个过程可能需要一段时间,具体时间取决于电脑硬件性能和系统恢复介质的读取速度。
十、重新设置系统
系统重装完成后,需要根据个人需求重新设置系统,包括时区、语言、网络连接等。
十一、安装驱动程序
在系统重装完成后,电脑往往还需要安装相应的驱动程序,以确保各种硬件设备能够正常工作。可以通过官方网站或驱动程序安装软件来获取并安装驱动程序。
十二、更新系统补丁
为了提高系统的稳定性和安全性,重装完成后需要及时更新系统补丁。可以通过系统自带的更新工具或者官方网站手动下载更新补丁。
十三、安装常用软件
在系统更新完毕后,需要安装常用的软件,比如浏览器、办公软件、媒体播放器等。
十四、恢复个人文件
在重新设置系统和安装软件之后,可以将之前备份的个人文件复制回电脑中的对应位置,以恢复个人数据。
十五、享受焕然一新的电脑
通过以上步骤,你的电脑已经完成了一键重装,并焕然一新。现在,你可以尽情享受流畅的系统和优化的电脑性能了。
通过一键重装系统,我们可以轻松解决电脑系统故障,让电脑回到一个全新的状态。只需要按照本文介绍的步骤操作,即可完成电脑系统的一键重装。无论是初次接触重装还是有一定经验的用户,都可以通过这些简单的操作来实现电脑系统的一键重装。希望本文能对读者解决电脑系统故障提供帮助。
标签: 一键重装
相关文章
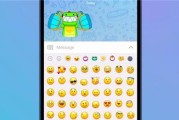
在日常使用中,我们可能会遇到各种问题,如系统崩溃、卡顿、软件异常等,而这些问题往往会给我们的使用体验带来不便。本文将为您介绍一键重装iOS的方法,帮助...
2025-02-05 266 一键重装
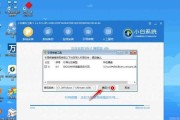
如今,电脑已经成为我们生活中不可或缺的工具之一。然而,长时间使用后,电脑系统可能会出现各种问题,例如运行缓慢、卡顿、蓝屏等。这时候,一键重装系统就成为...
2025-01-19 186 一键重装

随着时间的推移,我们的电脑往往会变得越来越慢。这可能是因为安装了太多的软件、系统文件出现问题或者存在恶意软件等。当我们尝试修复这些问题时,可能会感到非...
2024-11-28 235 一键重装
最新评论