惠普电脑作为市场上热门的品牌之一,其性能和稳定性一直备受用户青睐。而升级BIOS是提升电脑性能、稳定系统运行的重要环节之一。本文将为大家详细介绍以惠普...
2025-07-10 180 惠普
现如今,很多电脑用户都倾向于使用USB设备来安装操作系统,这是因为USB安装系统具有更快的速度、更方便的操作以及更低的成本。然而,很多用户不清楚如何正确使用USB设备来安装系统,尤其是对于惠普电脑用户而言。本文将详细介绍如何以惠普电脑为例使用USB设备来安装系统的步骤和方法,希望能给大家带来帮助。

确认系统要求
在开始使用USB设备安装系统之前,首先需要确认您的惠普电脑是否满足相应的系统要求。请确保您的电脑支持从USB设备启动,并具备足够的存储空间来存放系统文件。
准备USB设备
为了成功安装系统,您需要准备一个可用的、容量足够的USB设备。请确保该设备没有重要文件,并将其格式化为FAT32文件系统。
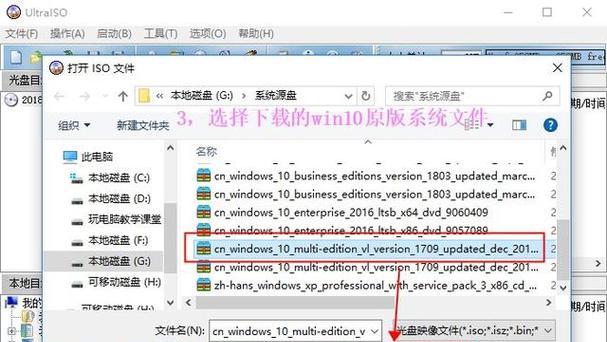
下载并制作启动盘
在进行下一步之前,您需要从官方网站上下载适用于您的操作系统版本的镜像文件,并使用专用工具将其制作成启动盘。这样,您就可以使用USB设备来安装系统。
重启电脑并进入BIOS
在安装系统之前,您需要重启您的惠普电脑并进入BIOS界面。通常情况下,按下“Delete”键或者“F2”键即可进入BIOS。
调整启动顺序
在BIOS界面中,您需要找到“Boot”选项,并调整启动顺序,将USB设备排在第一位。这样,在电脑启动时,它会首先尝试从USB设备启动。

保存并退出BIOS
在完成启动顺序的调整后,请保存更改并退出BIOS界面。根据提示,选择“SaveandExit”选项,使电脑重新启动。
进入系统安装界面
当电脑重新启动后,它将自动从USB设备启动,并进入系统安装界面。请按照屏幕上的指示进行操作,并选择相应的安装选项。
选择磁盘分区
在系统安装过程中,您将被要求选择磁盘分区。请根据个人需求选择合适的分区,并进行格式化操作。
复制系统文件
在完成磁盘分区的设置后,系统将开始复制所需的文件到您的电脑上。这个过程可能需要一些时间,请耐心等待。
系统安装完毕
当系统文件复制完成后,您的电脑将自动重启。此时,请拔掉USB设备,并按照屏幕上的指示完成系统的初始化设置。
安装驱动程序
一旦系统初始化设置完成,您需要安装相应的驱动程序,以确保各项硬件能够正常工作。您可以从官方网站上下载并安装最新的驱动程序。
更新操作系统
安装驱动程序后,建议您立即更新操作系统以获取最新的补丁和安全性更新。这样可以提高系统的稳定性和安全性。
安装常用软件
为了满足您的个人需求,您还可以安装一些常用的软件,如办公套件、浏览器等。请确保从官方渠道下载软件,以避免安全风险。
备份重要数据
在完成系统安装和软件设置后,建议您及时备份重要的数据。这样,即使出现意外情况,您的数据也能得到保护。
使用USB设备成功安装系统的
通过本文所述的步骤和方法,您应该能够成功地使用USB设备来安装系统,并为您的惠普电脑带来新的生机和体验。在此过程中,如果遇到任何问题,请参考惠普官方网站上的相关支持文档或寻求专业的技术支持。祝您成功安装系统!
标签: 惠普
相关文章

惠普电脑作为市场上热门的品牌之一,其性能和稳定性一直备受用户青睐。而升级BIOS是提升电脑性能、稳定系统运行的重要环节之一。本文将为大家详细介绍以惠普...
2025-07-10 180 惠普

惠普TC1100是一款在2003年发布的二合一笔记本电脑,它融合了平板电脑的便携性和笔记本电脑的实用性,备受用户好评。本文将详细介绍惠普TC1100在...
2025-06-25 175 惠普

随着信息技术的飞速发展,笔记本电脑已经成为人们生活和工作中不可或缺的工具。而惠普4411s作为一款商务办公笔记本,以其出色的性能和优秀的使用体验,在市...
2025-06-23 215 惠普

作为一款中高端的笔记本电脑,惠普p227tx在市场上备受瞩目。本文将从性能、设计和价格等方面对惠普p227tx进行全面评估,帮助读者了解其在实际使用中...
2025-06-09 210 惠普

随着技术的进步和操作系统的更新,许多用户都希望在自己的电脑上安装最新的操作系统,以获得更好的使用体验。本文将为大家介绍以惠普电脑使用光盘安装系统的方法...
2025-05-20 243 惠普

在如今的信息技术快速发展的时代,高效的软件开发变得尤为重要。而惠普HP446作为一款性能卓越的计算机硬件设备,在开发领域具有巨大的潜力。本文将探讨如何...
2025-04-15 248 惠普
最新评论