随着操作系统的不断更新,许多用户希望在同一台电脑上安装多个操作系统,以便在不同的场景下选择最适合自己的操作系统。Win10和Win7是广泛使用的操作系...
2025-07-29 173 双系统安装教程
在使用Mac电脑的过程中,有时我们需要安装另一个操作系统,以满足特定的需求。本文将详细介绍如何使用U盘在Mac上安装双系统。通过本教程,你可以轻松地在Mac电脑上实现双系统的安装,让你的电脑更加灵活多样。
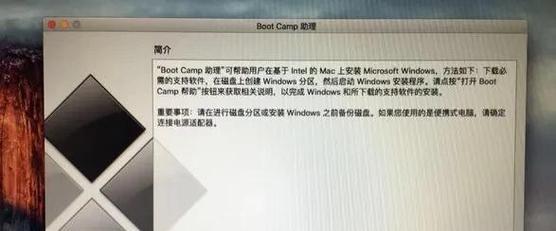
一、准备工作
1.确认你的Mac电脑型号和配置
在开始之前,先了解一下你的Mac电脑型号和配置,以确定是否适合安装双系统。
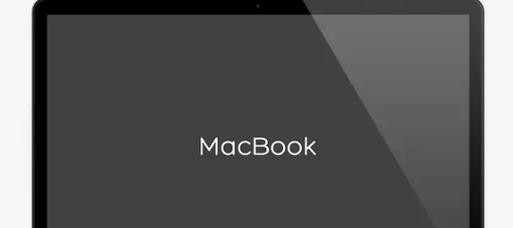
2.下载所需的操作系统镜像文件
需要提前下载好想要安装的操作系统的镜像文件,确保能够顺利进行后续步骤。
二、制作启动U盘
3.插入U盘并格式化
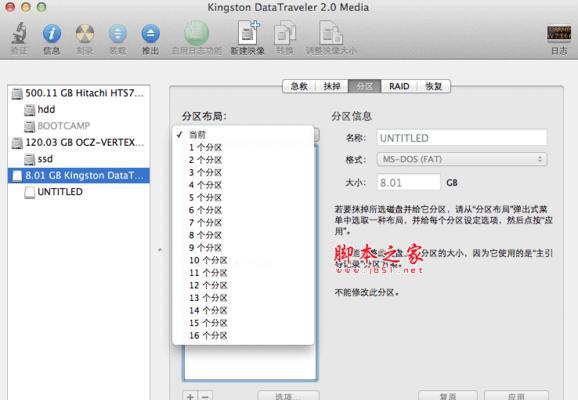
使用U盘制作启动盘前,需要将U盘插入Mac电脑并格式化为合适的文件系统格式。
4.使用终端命令制作启动盘
打开终端并输入相应的命令,将下载好的操作系统镜像文件写入U盘,制作成启动盘。
三、调整Mac电脑设置
5.进入Mac电脑的恢复模式
重启Mac电脑,在重启过程中按住特定的组合键,进入恢复模式。
6.关闭SIP安全功能
在恢复模式中,打开终端并输入命令,关闭系统完整性保护(SIP)安全功能。
7.分区Mac硬盘空间
使用磁盘工具将硬盘空间进行分区,为安装双系统留出足够的空间。
四、安装双系统
8.选择启动盘启动
重新启动Mac电脑,按住特定的组合键进入启动菜单,选择已制作好的U盘作为启动盘。
9.进行操作系统安装
在选择安装语言后,按照提示一步步进行操作系统的安装,注意选择正确的分区进行安装。
10.安装完成后重启
安装完成后,重新启动Mac电脑,并按住组合键进入新安装的操作系统。
五、配置双系统设置
11.安装双系统所需的驱动程序
根据新安装的操作系统类型,在Mac电脑上下载并安装相应的驱动程序,以确保硬件正常工作。
12.设置双系统引导顺序
在Mac电脑的启动磁盘设置中,调整双系统的启动顺序,让你可以自由选择要启动的操作系统。
六、优化双系统使用体验
13.安装双系统所需的常用软件
在新安装的操作系统中,根据个人需求安装一些常用的软件,提升双系统使用体验。
14.设置文件共享和互通
配置双系统之间的文件共享和互通功能,方便在不同操作系统间传输文件。
15.定期进行系统更新和维护
为了保持双系统的稳定和安全,定期进行操作系统更新和维护,以获得最佳的使用体验。
通过本文详细的教程,你可以轻松地使用U盘在Mac电脑上安装双系统。从准备工作、制作启动U盘到调整Mac电脑设置、安装双系统,再到配置设置和优化使用体验,我们提供了全面的指导,帮助你顺利完成双系统的安装,并能够灵活地在不同操作系统间切换和使用。相信通过这个教程,你可以更好地发挥Mac电脑的潜力,满足个人或工作需求。
标签: 双系统安装教程
相关文章

随着操作系统的不断更新,许多用户希望在同一台电脑上安装多个操作系统,以便在不同的场景下选择最适合自己的操作系统。Win10和Win7是广泛使用的操作系...
2025-07-29 173 双系统安装教程

在使用电脑时,有些人会遇到一些软件或驱动只支持某个特定版本的Windows系统的情况,而另一个版本的Windows系统却可以兼容其他软件或驱动。为了解...
2025-07-09 135 双系统安装教程

随着电脑硬件和软件的不断发展,很多用户都希望在自己的电脑上同时安装两个操作系统,以满足不同需求。而在UEFI模式下进行双系统安装相较于传统BIOS模式...
2025-06-01 261 双系统安装教程
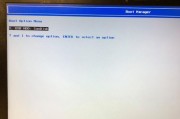
随着电脑的普及和功能的增强,很多用户希望在一台电脑上安装两个不同的操作系统,以满足不同的需求。本文将介绍如何在电脑上安装Win10双系统,并提供详细的...
2025-03-14 216 双系统安装教程

随着科技的发展,我们有时需要在一台电脑上安装多个操作系统,以便能够在不同的操作环境下工作和娱乐。而使用Ghost制作双系统是一种简单且高效的方式。本文...
2024-11-03 343 双系统安装教程
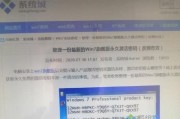
在日常使用电脑的过程中,有时我们可能需要同时使用不同的操作系统,以满足不同的需求。本文将详细介绍如何在一台电脑上安装两个系统,并提供了具体步骤和注意事...
2024-10-26 222 双系统安装教程
最新评论