在现代科技的发展下,电脑已经成为我们日常生活中必不可少的工具。然而,当我们需要重装电脑系统时,传统的光盘安装方式已经显得过时和繁琐。本文将介绍使用U盘...
2025-08-19 148 盘
苹果笔记本启动盘是一种非常有用的工具,它可以帮助我们在出现系统问题时重新安装操作系统或进行修复。本文将详细介绍如何制作苹果笔记本启动盘,帮助读者解决问题和提高电脑使用体验。

文章目录:
1.准备一个空白U盘

-我们需要一个空白的U盘,确保其容量足够大以容纳整个系统安装文件。
2.下载macOS安装程序
-关键字:macOS安装程序
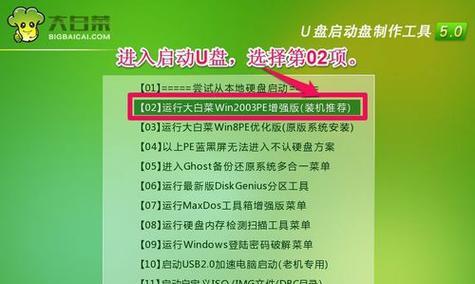
-接下来,我们需要下载适用于你的苹果笔记本型号的macOS安装程序,可以通过AppStore或苹果官方网站进行下载。
3.准备好一个可引导的USB安装驱动程序
-关键字:USB安装驱动程序
-在制作启动盘之前,我们需要准备一个可引导的USB安装驱动程序,以便能够将macOS安装程序安装到U盘上。
4.连接U盘到苹果笔记本
-关键字:连接U盘
-将U盘插入苹果笔记本的USB接口,并确保笔记本电脑能够正确识别U盘。
5.打开“磁盘工具”应用程序
-关键字:“磁盘工具”
-在启动盘制作过程中,我们需要使用到苹果笔记本自带的“磁盘工具”应用程序,可以通过“应用程序/实用工具/磁盘工具”打开。
6.选择U盘并进行抹除操作
-关键字:选择U盘、抹除操作
-在“磁盘工具”中,选择U盘,点击“抹除”选项,选择合适的文件系统格式,并执行抹除操作。
7.将U盘命名为“Untitled”
-关键字:命名U盘
-在抹除操作完成后,将U盘重新命名为“Untitled”,这样可以确保系统正确识别启动盘。
8.打开“终端”应用程序
-关键字:“终端”
-接下来,我们需要打开“终端”应用程序,可以通过“应用程序/实用工具/终端”打开。
9.输入指令创建可引导U盘
-关键字:创建可引导U盘
-在“终端”中,输入指令来创建可引导U盘,具体指令可在苹果官方网站上找到。
10.等待U盘制作完成
-关键字:等待制作完成
-一旦输入指令并执行,我们需要等待一段时间,直到U盘制作完成。
11.关闭终端应用程序
-关键字:关闭终端
-在U盘制作完成后,我们可以关闭“终端”应用程序。
12.重启苹果笔记本并选择启动盘
-关键字:重启、选择启动盘
-将苹果笔记本重新启动,并在启动过程中按下适当的按键以选择U盘作为启动盘。
13.进入安装过程
-关键字:安装过程
-一旦成功选择U盘作为启动盘,我们将进入macOS安装程序的界面,按照提示进行系统安装。
14.完成系统安装
-关键字:系统安装
-遵循安装程序的指引,完成系统安装过程,并根据个人需求进行必要的设置。
15.启动成功,享受新的操作系统
-关键字:启动成功、新操作系统
-一旦安装完成,我们可以重新启动苹果笔记本,享受全新的操作系统和改善的电脑性能。
通过本文的简单步骤,我们可以轻松制作苹果笔记本启动盘,并在需要时进行系统修复或重新安装操作系统。制作启动盘是一项非常有用的技能,对于苹果笔记本用户来说,它可以帮助我们更好地维护和优化电脑使用体验。
标签: 盘
相关文章
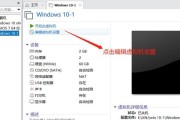
在现代科技的发展下,电脑已经成为我们日常生活中必不可少的工具。然而,当我们需要重装电脑系统时,传统的光盘安装方式已经显得过时和繁琐。本文将介绍使用U盘...
2025-08-19 148 盘

在日常使用电脑过程中,我们经常会遇到U盘文件读取错误的问题。这不仅会导致我们无法打开或编辑U盘中的文件,还可能引起数据丢失的风险。本文将深入分析U盘文...
2025-08-13 207 盘
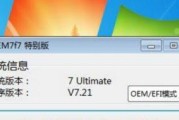
作为一款备受欢迎的操作系统,Windows7在功能和兼容性方面具有巨大优势。许多用户希望将自己的苹果电脑改装为Windows7系统,以享受到更多软件和...
2025-08-10 129 盘

在使用苹果笔记本电脑的过程中,有时我们需要重装系统来解决一些问题或者升级系统版本。而使用U盘重装系统是一种快速、方便且可靠的方法。本文将为大家介绍如何...
2025-07-24 220 盘

在电脑操作中,安装操作系统是一个必备的步骤。而使用U盘安装Win7系统比传统的光盘安装更加方便快捷。本文将详细介绍如何使用U盘制作和安装Win7系统,...
2025-07-21 147 盘
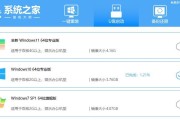
在现代科技的推动下,人们对于计算机系统的需求越来越高。然而,随着移动办公和个人使用的普及,如何方便地携带和使用计算机系统成为了一个重要的问题。本文将介...
2025-07-20 189 盘
最新评论