如何查看电脑配置参数(轻松了解你的电脑硬件和软件信息)
在使用电脑时,了解自己电脑的配置参数是非常重要的,它能帮助我们更好地了解电脑的性能,并在需要时作出优化和升级的决策。本文将介绍如何查看电脑配置参数,包括硬件和软件方面的信息。
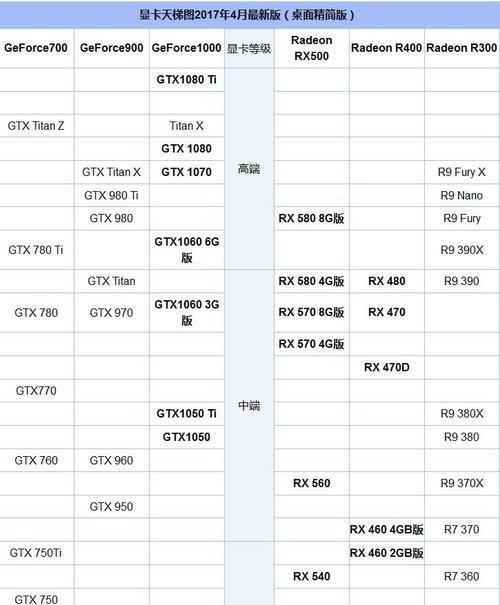
操作系统信息
1.1查看操作系统版本和类型
通过以下步骤可以查看电脑当前运行的操作系统版本和类型:点击“开始菜单”->右键点击“此电脑”->选择“属性”,在弹出窗口中可查看详细信息。
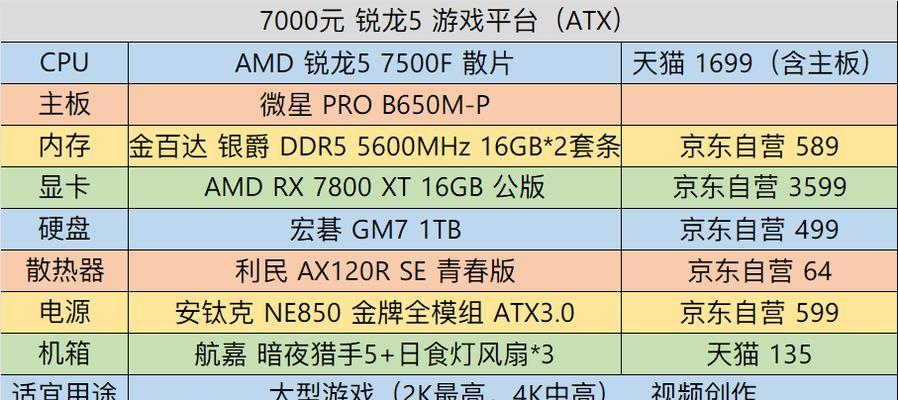
处理器信息
2.1查看处理器型号和核心数
了解自己电脑的处理器型号和核心数可以帮助我们判断计算能力和多任务处理能力。打开任务管理器,选择“性能”选项卡,在“处理器”一栏可以查看相关信息。
内存信息
3.1查看内存容量和频率
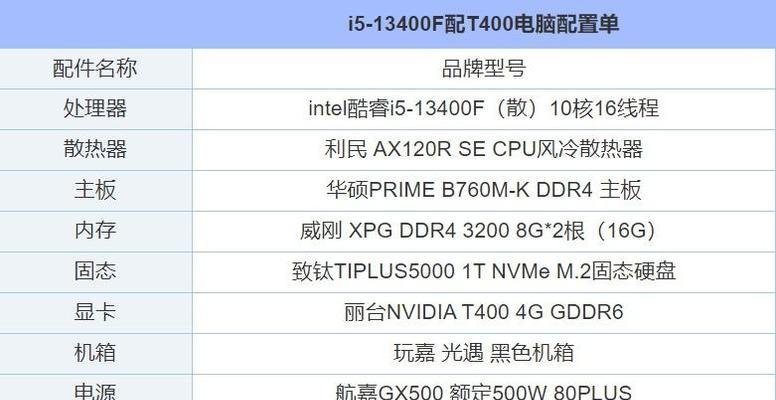
内存是决定电脑运行速度和性能的重要因素之一。可以通过以下步骤查看内存容量和频率:点击“开始菜单”->搜索“系统信息”->选择“系统信息”应用程序,在弹出窗口的“物理内存”一栏可查看相关信息。
硬盘信息
4.1查看硬盘容量和类型
了解硬盘容量和类型可以帮助我们判断存储空间和数据传输速度。点击“开始菜单”->搜索“磁盘管理”->选择“磁盘管理”,在弹出窗口中可以查看硬盘相关信息。
显卡信息
5.1查看显卡型号和驱动版本
显卡对于电脑的图形处理能力起着决定性的作用。通过以下步骤可以查看显卡型号和驱动版本:右键点击桌面->选择“显示设置”->选择“高级显示设置”->在弹出窗口中可以查看显卡相关信息。
主板信息
6.1查看主板型号和制造商
了解主板信息可以帮助我们判断电脑的扩展性和兼容性。通过以下步骤可以查看主板型号和制造商:点击“开始菜单”->搜索“系统信息”->选择“系统信息”应用程序,在弹出窗口的“基础板”一栏可查看相关信息。
网卡信息
7.1查看网卡型号和速度
了解网卡信息可以帮助我们判断网络连接速度和稳定性。点击“开始菜单”->搜索“设备管理器”->选择“设备管理器”,在弹出窗口中可以找到网卡并查看相关信息。
声卡信息
8.1查看声卡型号和驱动版本
了解声卡信息可以帮助我们判断音频输出质量和音效效果。通过以下步骤可以查看声卡型号和驱动版本:点击“开始菜单”->搜索“设备管理器”->选择“设备管理器”,在弹出窗口中可以找到声卡并查看相关信息。
电源信息
9.1查看电源类型和功率
了解电源信息可以帮助我们判断电脑的供电能力和节能性能。打开计算机机箱,可以在电源上找到相关标签并查看电源类型和功率。
查看安装软件列表
10.1查看已安装的软件列表
通过查看已安装的软件列表,我们可以了解自己电脑上安装的各种应用程序。点击“开始菜单”->选择“设置”->选择“应用”,在“应用和功能”一栏中可查看已安装软件列表。
查看网络连接信息
11.1查看网络连接类型和状态
通过查看网络连接信息,我们可以了解自己电脑的网络连接类型和连接状态。点击“开始菜单”->搜索“控制面板”->选择“控制面板”应用程序,在弹出窗口中选择“网络和Internet”->选择“查看网络状态和任务”,在“更改适配器设置”一栏中可以查看相关信息。
查看驱动程序列表
12.1查看设备驱动程序列表
通过查看设备驱动程序列表,我们可以了解电脑硬件设备的驱动情况。点击“开始菜单”->搜索“设备管理器”->选择“设备管理器”,在弹出窗口中可以找到各种硬件设备并查看相关驱动信息。
查看系统日志
13.1查看系统错误和警告信息
通过查看系统日志,我们可以了解电脑运行过程中的错误和警告信息。点击“开始菜单”->搜索“事件查看器”->选择“事件查看器”,在弹出窗口中可以找到系统日志并查看相关信息。
查看CPU温度和使用率
14.1了解CPU的温度和使用率可以帮助我们判断电脑的散热情况和负载情况。通过安装第三方监测软件,如CPU-Z或HWMonitor,可以实时查看CPU的温度和使用率。
通过本文介绍的方法,我们可以轻松地查看电脑的配置参数,包括硬件和软件方面的信息。了解电脑的配置参数有助于我们更好地了解电脑的性能,为日常使用和升级提供参考依据。我们应该经常了解自己电脑的配置参数,并根据需要进行必要的优化和升级。
标签: 查看电脑配置参数
相关文章

最新评论