Win7文件共享教程(简明易懂的Win7文件共享教程,让你轻松实现文件共享)
在日常工作和生活中,我们经常需要共享文件,方便与他人合作和交流。本文将为你介绍Win7文件共享的方法和步骤,帮助你轻松实现便捷的文件共享。
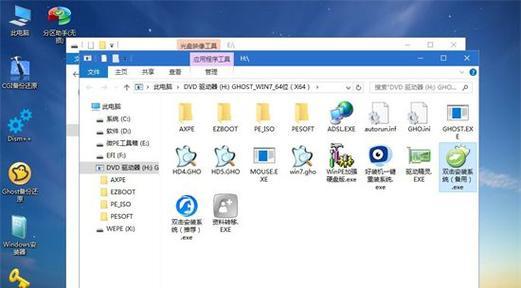
一、设置共享文件夹
1.1选择要共享的文件夹
1.2右键点击文件夹并选择“属性”
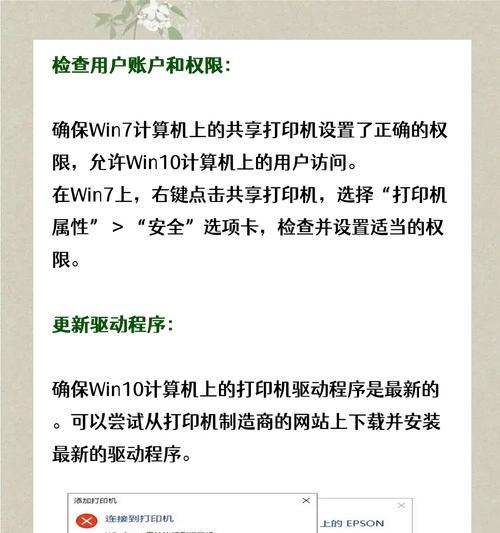
1.3在“共享”选项卡中勾选“共享此文件夹”
1.4自定义共享名称和访问权限
二、添加共享用户
2.1打开“控制面板”
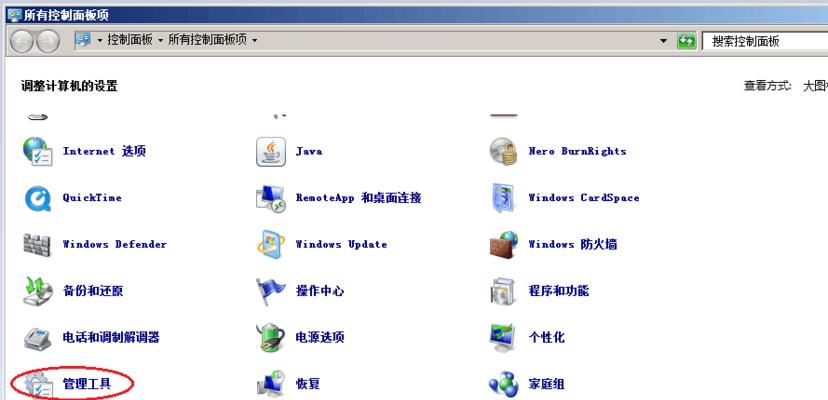
2.2选择“网络和Internet”
2.3点击“家庭组和共享中心”
2.4在左侧导航栏中选择“更改高级共享设置”
2.5滚动至“文件和打印机共享”部分
2.6打开“密码保护的共享”并选择“关闭密码保护的共享”
三、获取网络位置
3.1打开文件资源管理器
3.2在地址栏中输入\\计算机名或IP地址
3.3确认网络位置是否可用
四、访问共享文件夹
4.1打开文件资源管理器
4.2在地址栏中输入\\计算机名或IP地址
4.3输入共享用户的用户名和密码
五、解决共享访问问题
5.1确保网络连接正常
5.2检查防火墙设置
5.3确认共享文件夹权限是否正确设置
5.4检查共享用户的访问权限
六、建立快捷方式
6.1打开共享文件夹
6.2右键点击文件夹,并选择“发送到”
6.3选择“桌面(创建快捷方式)”
七、使用密码保护
7.1打开“控制面板”
7.2选择“网络和Internet”
7.3点击“家庭组和共享中心”
7.4在左侧导航栏中选择“更改高级共享设置”
7.5滚动至“文件和打印机共享”部分
7.6打开“密码保护的共享”并选择“打开密码保护的共享”
八、限制共享访问
8.1打开共享文件夹的属性
8.2选择“安全”选项卡
8.3点击“编辑”按钮
8.4选择要限制的用户并设置权限
九、网络共享管理工具
9.1使用“共享文件夹管理器”软件
9.2使用第三方共享管理工具
十、共享打印机
10.1打开“控制面板”
10.2选择“硬件和声音”
10.3点击“设备和打印机”
10.4右键点击要共享的打印机并选择“共享”
十一、移除共享文件夹
11.1打开共享文件夹的属性
11.2取消勾选“共享此文件夹”
十二、在局域网内访问共享文件夹
12.1确保计算机在同一局域网内
12.2使用计算机名或IP地址访问共享文件夹
十三、通过网络映射访问共享文件夹
13.1打开文件资源管理器
13.2在工具栏中选择“映射网络驱动器”
13.3输入网络位置并指定驱动器号码
十四、共享文件夹安全性问题
14.1定期更改共享密码
14.2定期检查共享权限
14.3防止病毒和恶意软件入侵
十五、通过以上简单的设置和操作,你已经学会了如何在Win7系统中实现文件共享,轻松实现与他人的文件共享,提高工作效率和便捷性。
Win7文件共享是一项实用且方便的功能,通过本教程,你可以轻松学会如何设置共享文件夹、添加共享用户、访问共享文件夹以及解决共享访问问题等操作。希望本文对你在Win7系统中进行文件共享提供了帮助。
标签: 文件共享
相关文章

最新评论