苹果M1芯片Mac免费虚拟机安装指南:步骤详解与性能优化
引言
虚拟机的优势
多任务处理:在Mac上同时运行多个操作系统,提高工作效率。
软件兼容性:在虚拟机中运行仅支持Windows的软件,无需重启电脑。
安全性:在隔离的环境中测试软件,降低系统风险。
准备工作
检查系统要求:确保您的Mac电脑搭载了M1芯片,并运行最新的macOS版本。
下载虚拟机软件:选择一款适合M1 Mac的虚拟机软件,如Parallels Desktop、VMware Fusion或免费的VirtualBox。
获取操作系统镜像:准备好您想要在虚拟机中运行的操作系统的ISO镜像文件。
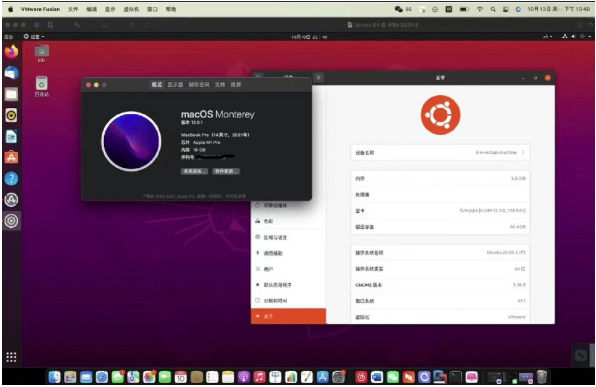
安装虚拟机步骤
1. 安装VirtualBox
访问VirtualBox官网:下载适用于macOS的最新版VirtualBox。
安装VirtualBox:双击下载的安装包,按照安装向导完成安装。
启动VirtualBox:安装完成后,打开VirtualBox并创建新的虚拟机。
2. 创建虚拟机
新建虚拟机:在VirtualBox中选择“新建”,输入虚拟机名称,选择类型和版本。
分配内存:根据Mac的性能,为虚拟机分配适当的内存大小。
创建虚拟硬盘:选择创建新的虚拟硬盘,并选择合适的硬盘文件类型和大小。
3. 配置虚拟机
设置存储:将操作系统ISO镜像文件添加到虚拟机的存储设置中。
配置网络:根据需要配置虚拟机的网络连接,如NAT、桥接或内部网络。
安装操作系统:启动虚拟机并按照操作系统的安装向导完成安装。
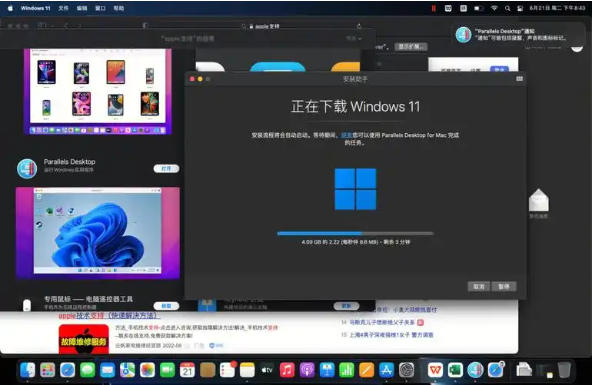
性能优化技巧
分配更多资源:根据您的Mac性能,为虚拟机分配更多的CPU核心和内存。
优化图形设置:在虚拟机设置中启用3D加速,提高图形性能。
定期更新:保持虚拟机软件和操作系统的最新版本,以获得最佳性能和安全性。
常见问题解答
Q: M1 Mac上运行虚拟机的性能如何?A: 由于M1芯片的强大性能,M1 Mac上运行虚拟机可以获得良好的性能体验。
Q: 虚拟机是否支持所有Windows应用?A: 大多数Windows应用都可以在虚拟机中运行,但某些依赖特定硬件的应用可能存在兼容性问题。
Q: 如何在虚拟机中安装Mac OS?A: 由于版权问题,官方不推荐在虚拟机中安装Mac OS。您可以考虑使用Boot Camp或外部启动选项。
结论
标签: 安装虚拟机 苹果电脑 免费
相关文章

最新评论