确保IP地址和DNS设置为自动获取:全面指南与故障排除
引言
在现代网络环境中,正确的IP地址和DNS设置对于保证设备的正常连接至关重要。许多用户在遇到网络问题时,常常会发现是由于IP地址或DNS配置不当引起的。本文将详细介绍如何确保您的设备(如电脑、手机等)的IP地址和DNS设置为自动获取,并提供一些常见的故障排除方法,帮助您解决网络连接问题。
什么是IP地址和DNS?
IP地址:互联网协议地址(Internet Protocol Address),是分配给每个设备在网络中的唯一标识符。它类似于现实生活中的家庭地址,用于识别和定位网络上的设备。
DNS:域名系统(Domain Name System),是一种将人类可读的域名(如www.example.com)转换为机器可读的IP地址的技术。DNS服务器负责解析这些域名,使我们能够通过简单的网址访问网站。
为什么需要自动获取IP地址和DNS设置?
简化管理:自动获取IP地址和DNS设置可以减少手动配置的工作量,特别是对于大型网络环境。
提高可靠性:自动获取的设置通常由网络管理员或ISP(互联网服务提供商)进行优化,更加稳定可靠。
避免冲突:手动配置可能会导致IP地址冲突,而自动获取则可以有效避免这种情况。
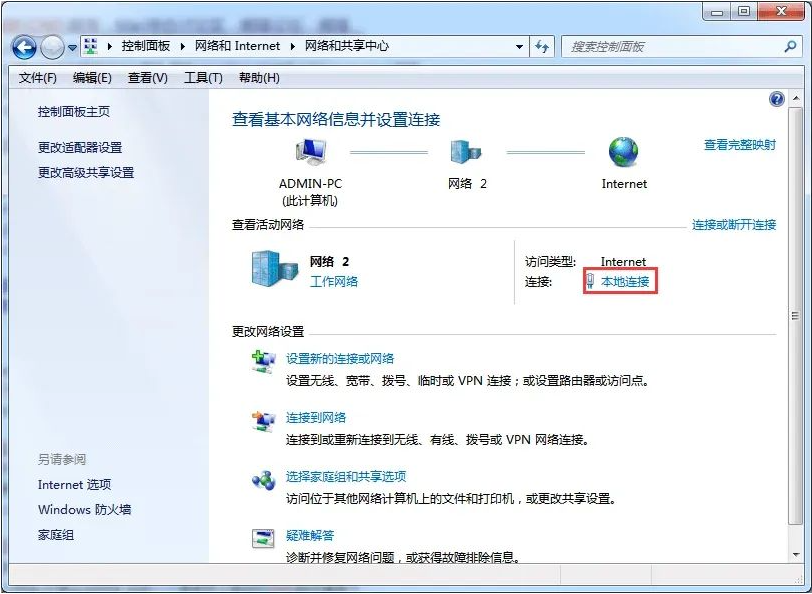
如何确保IP地址和DNS设置为自动获取?
Windows操作系统
打开网络设置:
右键点击任务栏右下角的网络图标,选择“打开网络和Internet设置”。
在设置窗口中,点击“更改适配器选项”。
选择网络适配器:
找到您正在使用的网络连接(如以太网或Wi-Fi),右键点击并选择“属性”。
配置IP地址:
在属性窗口中,双击“Internet协议版本4 (TCP/IPv4)”。
选择“自动获得IP地址”和“自动获得DNS服务器地址”,然后点击“确定”。
配置DNS:
如果需要单独配置DNS,可以在属性窗口中双击“Internet协议版本6 (TCP/IPv6)”,同样选择“自动获得DNS服务器地址”。
macOS操作系统
打开网络设置:
点击屏幕左上角的苹果菜单,选择“系统偏好设置”。
在系统偏好设置中,点击“网络”。
选择网络接口:
在左侧列表中选择您正在使用的网络接口(如Wi-Fi或以太网)。
配置IP地址:
在右侧的“高级”按钮中,选择“TCP/IP”标签页。
在“配置IPv4”下拉菜单中选择“使用DHCP”。
在“配置IPv6”下拉菜单中选择“自动”。
配置DNS:
切换到“DNS”标签页。
确保DNS服务器地址为空或显示为自动获取。
Android设备
打开设置:
进入设备的“设置”应用。
选择网络设置:
找到并进入“网络和互联网”或“无线和网络”部分。
选择您正在使用的网络连接(如Wi-Fi)。
配置IP地址:
长按当前连接的网络名称,选择“修改网络”。
勾选“高级选项”。
将“IP设置”改为“DHCP”。
配置DNS:
将“DNS 1”和“DNS 2”留空或选择“自动”。
iOS设备
打开设置:
进入设备的“设置”应用。
选择网络设置:
找到并进入“Wi-Fi”部分。
选择您正在使用的Wi-Fi网络名称。
配置IP地址:
向下滚动到“配置IP”部分,选择“自动”。
配置DNS:
“DNS”部分应显示为自动获取。
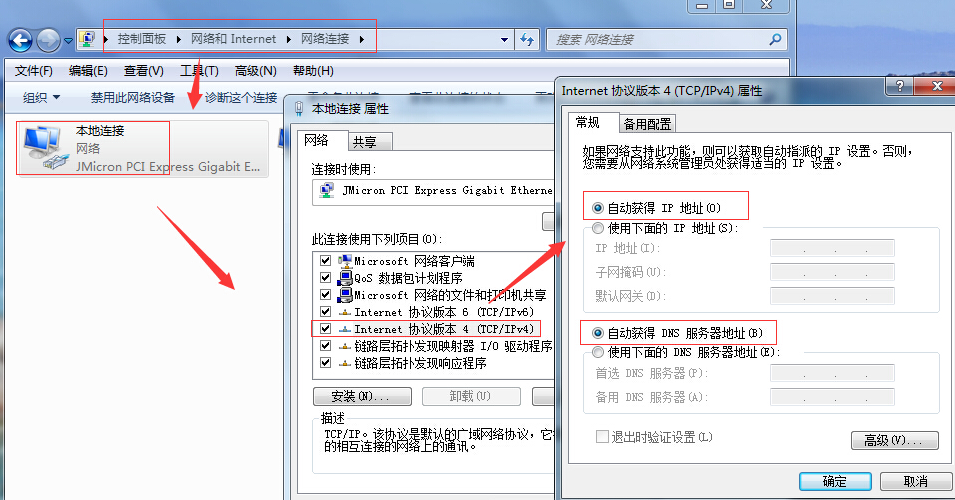
故障排除
如果在设置为自动获取后仍然遇到网络问题,可以尝试以下步骤进行故障排除:
重启设备:
有时简单的重启可以解决临时的网络问题。
检查物理连接:
确保所有电缆连接牢固,没有松动或损坏。
检查路由器和调制解调器:
重启路由器和调制解调器,等待几分钟后再重新连接。
检查网络适配器驱动程序:
确保您的网络适配器驱动程序是最新的。可以通过设备管理器(Windows)或系统更新(macOS)来检查和更新驱动程序。
禁用防火墙和安全软件:
暂时禁用防火墙和安全软件,看是否解决了问题。如果是这样,可能需要调整这些软件的设置。
联系ISP:
如果以上方法都无法解决问题,可能是ISP的问题。联系您的互联网服务提供商,询问是否有已知的服务中断或其他问题。
结语
通过以上详细的步骤,您可以轻松地将IP地址和DNS设置为自动获取,从而确保设备的网络连接顺畅。如果遇到问题,按照故障排除步骤逐一排查,通常可以找到并解决大部分常见问题。定期检查和维护网络设置是保持良好网络体验的关键。
标签: 确保 获取 自动
相关文章

最新评论