如何在Mac上使用USB鼠标和键盘?苹果PE启动键指南
引言
1. 连接USB鼠标和键盘
兼容性:确保您的鼠标和键盘与Mac兼容。大多数现代USB设备都可以即插即用。
连接设备:将USB鼠标和键盘插入Mac的USB端口。
检查连接:系统通常会自动识别并连接设备。如果设备未被识别,尝试更换USB端口或重启电脑。
2. 检查系统偏好设置
打开系统偏好设置:点击屏幕左上角的苹果菜单,选择“系统偏好设置”。
选择键盘:在系统偏好设置中,点击“键盘”图标。
检查设备列表:确保您的键盘已列在设备列表中。如果没有,点击“添加”按钮。
选择鼠标:同样,在系统偏好设置中,点击“鼠标”图标,检查鼠标设置。
3. 故障排除
检查硬件:确保鼠标和键盘在其他电脑上工作正常。
更新系统:确保您的Mac系统是最新的,因为旧系统可能存在兼容性问题。
重置NVRAM:有时重置Mac的NVRAM可以解决硬件识别问题。

4. 使用PE启动键
了解PE环境:PE环境是一个最小化的操作系统,允许您在不启动主系统的情况下执行任务。
启动PE环境:在Mac上,通常需要使用外部媒体(如USB驱动器)来启动PE环境。
5. 创建PE启动媒体
下载PE镜像:从可信来源下载适用于Mac的PE镜像文件。
准备USB驱动器:使用一个8GB或更大的USB驱动器,并备份其中的数据,因为创建启动媒体会格式化驱动器。
制作启动媒体:使用工具如UNetbootin或Etcher将PE镜像写入USB驱动器。
6. 启动Mac进入PE环境
插入USB驱动器:将PE启动媒体插入Mac的USB端口。
重启Mac:按下电源按钮或选择苹果菜单中的“重启”。
按住启动键:在Mac启动时,立即按住Option键(有时也称为Alt键),直到出现启动管理器。
选择PE启动媒体:在启动管理器中,选择您的PE启动媒体,然后按回车键。
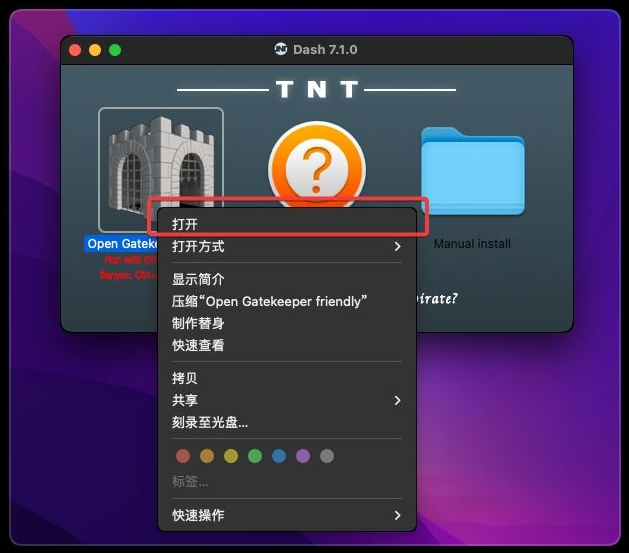
7. 在PE环境中操作
磁盘管理:使用PE环境中的工具进行磁盘分区、格式化和数据恢复。
系统恢复:如果需要,您可以使用PE环境来恢复或重新安装Mac操作系统。
硬件诊断:运行硬件诊断工具来检查Mac的硬件状态。
8. 退出PE环境
重启Mac:在PE环境中,选择退出或关闭选项,然后重启Mac。
拔出启动媒体:在Mac重启时,记得拔出PE启动媒体,以避免再次进入PE环境。
9. 常见问题解答
Q:为什么Mac不识别我的USB键盘和鼠标?A:可能是因为硬件不兼容、USB端口故障或系统设置问题。尝试更新系统、更换USB端口或检查系统偏好设置。
Q:我应该如何更新Mac的系统?A:通过点击屏幕左上角的苹果菜单,选择“系统偏好设置”,然后点击“软件更新”来更新Mac系统。
Q:在Mac上使用PE环境安全吗?A:是的,PE环境是安全的,它通常用于系统维护和恢复,不会影响您的主操作系统。
结论
标签: 鼠标键盘 苹果
相关文章

最新评论