换系统盘如何分区?全面指南与最佳实践
引言
更换系统盘是提升计算机性能、扩展存储空间或解决现有硬盘故障的一种常见做法。而正确地对新系统盘进行分区,不仅有助于优化磁盘使用效率,还能为数据管理和维护带来便利。本文将详细介绍在更换系统盘时如何合理规划和执行分区操作,涵盖从准备工作到具体实施的每一个步骤,并提供一些实用建议,帮助您顺利完成这项任务。
换系统盘前的准备
备份重要数据
在进行任何涉及磁盘结构变更的操作之前,最重要的一环就是确保所有关键数据的安全备份。这包括但不限于个人文档、照片、视频以及应用程序设置等。可以使用外部硬盘、USB闪存驱动器或是云服务来进行备份,以防止意外丢失重要信息。
选择合适的操作系统安装介质
准备好一个可引导的操作系统安装U盘或DVD,这对于后续的系统安装至关重要。大多数现代操作系统(如Windows 10/11)都提供了官方工具来创建启动盘,只需下载ISO镜像文件并按照指示操作即可。对于Linux用户,则可以根据所选发行版的具体要求制作相应的启动介质。
确认硬件兼容性
检查新的系统盘是否与您的计算机完全兼容,特别是要注意接口类型(SATA/NVMe)、尺寸(2.5英寸/3.5英寸)等因素。此外,还需确认BIOS/UEFI固件版本是否支持新盘,必要时更新至最新版本以保证最佳兼容性和稳定性。

分区策略规划
单一分区 vs. 多个分区
单一分区:简单易用,适合初学者或不需要复杂管理的用户。所有数据都被放置在一个逻辑卷中,便于集中管理和快速访问。
多个分区:更灵活,适用于需要分离操作系统、程序文件和个人数据的高级用户。例如,可以创建一个专门用于存放操作系统及其相关组件的小型C盘,以及另一个较大的D盘用来保存个人文件和大型软件。
分区大小建议
根据实际需求和个人偏好确定各分区的大小。一般来说:
对于Windows系统,推荐给C盘分配至少100GB的空间(如果安装了大量应用或游戏,可能需要更多),以便有足够的余地供系统更新和服务包使用。
其他分区可根据剩余容量和个人习惯灵活分配。比如,如果有较多的照片和视频素材,可以考虑为多媒体资料单独设立一个分区;而对于开发人员来说,可能会想要预留一个专门的分区用于虚拟机映像或其他特殊用途。
实施分区操作
使用制造商提供的工具
某些品牌电脑会自带磁盘管理工具,允许用户在初次开机时直接对新硬盘进行分区。这类工具通常界面友好且易于上手,非常适合不太熟悉技术细节的新手用户。
Windows内置磁盘管理器
如果您选择了Windows作为操作系统,那么可以利用其内置的“磁盘管理”功能来进行分区。具体步骤如下:
插入系统安装介质并重启计算机,进入BIOS/UEFI设置界面,调整启动顺序使计算机首先从该介质启动。
按照屏幕提示完成语言选择和其他初始配置后,选择“自定义安装”选项。
在到达“您想将Windows安装在哪里?”这一步骤时,点击下方的“驱动器选项(高级)”链接。
接下来就可以通过“新建”、“删除”、“格式化”等功能按钮对未分配空间进行分区操作了。注意,在此过程中要谨慎操作,以免误删已有数据。
第三方分区工具
对于希望获得更强大功能或更精细控制的用户,还可以考虑使用诸如EaseUS Partition Master、MiniTool Partition Wizard等第三方专业分区软件。这些工具往往拥有更为直观的图形界面和丰富的特性集,如无损调整分区大小、克隆整个磁盘等,但同样需要小心操作以避免潜在风险。
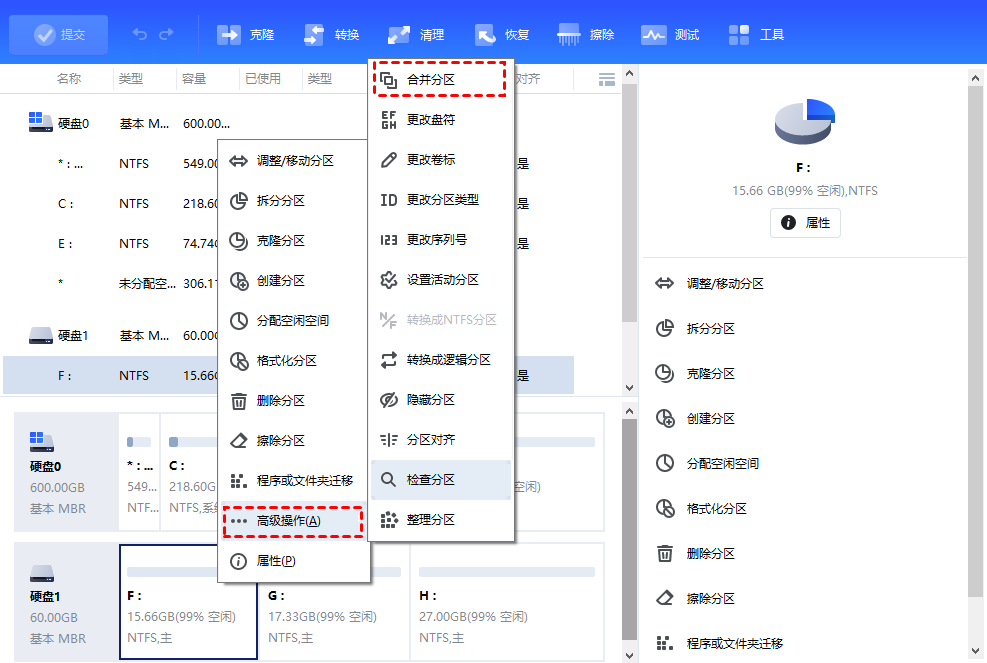
注意事项与安全提示
慎重决定:一旦开始分区操作,就很难撤销更改。因此,在做出最终决策前,请务必仔细思考每个分区的目的及其预期用途。
定期备份:即使在成功分区之后,也应养成定期备份的习惯,尤其是对于包含重要数据的分区。
保持系统更新:确保操作系统及所有相关驱动程序始终处于最新状态,这样可以最大限度地减少因兼容性问题导致的数据丢失风险。
学习恢复方法:了解如何使用操作系统自带的恢复功能或第三方工具在出现问题时迅速还原系统,从而降低损失。
结语
通过对上述内容的学习,相信您已经掌握了更换系统盘时如何进行分区的基本知识和技能。合理的分区不仅可以提高磁盘利用率,还能让您的计算机更加有序和高效。然而,无论采取哪种方式,都请始终保持警惕,遵循最佳实践,确保每一次操作都能顺利且安全地完成。希望这篇文章能够为您的换盘之旅提供有益的帮助和支持!
标签: 如何分区 系统盘
相关文章

最新评论