一、引言随着开源软件的普及,越来越多的企业和个人选择使用基于Linux的操作系统来构建服务器或个人计算机环境。其中,红帽企业版Linux(Red Ha...
2024-12-21 174 红帽 启动盘制作 系统
对于Linux爱好者和企业级用户而言,红帽Linux(Red Hat Enterprise Linux, RHEL)因其稳定性和安全性而备受青睐。然而,初次安装或重装该操作系统时,创建一个可靠的启动盘是必不可少的一步。本文将围绕关键词“红帽linux系统启动盘制作”,详细介绍如何在不同环境中准备并创建一个功能完备的红帽Linux启动U盘,并提供一些实用的小贴士。
下载ISO镜像文件
首先,您需要从红帽官方网站获取最新的RHEL ISO镜像文件。如果您不是订阅用户,则可以选择下载CentOS或其他兼容版本,因为它们与RHEL几乎完全相同。
选择合适的工具
在Windows环境下,可以使用UltraISO、Rufus等软件;而在Linux系统中,则推荐使用dd命令行工具来完成这项任务。确保您的电脑已安装上述任意一种工具。
准备U盘
准备至少8GB容量的U盘,并且要确认它没有重要数据,因为格式化过程中所有内容都将被清除。插入U盘后,请记住其设备名称(例如/dev/sdb),这将在后续步骤中用到。
打开软件
启动UltraISO程序,在主界面中点击“文件”>“打开”,然后浏览至下载好的ISO文件位置进行加载。
写入硬盘映像
接下来,切换到“启动”菜单,选择“写入硬盘映像...”。此时会弹出一个新的窗口,在这里您可以指定要写入的目标驱动器(即U盘),同时还可以设置写入方式为USB-HDD+模式以增强兼容性。
便捷启动设置
点击“便捷启动”按钮,依次选择“写入新的驱动器引导扇区”->“Syslinux”,以确保U盘能够正确地引导计算机进入安装界面。
开始写入
最后,确认无误后点击“写入”按钮开始操作。完成后,您就可以安全地拔下U盘并准备重启电脑了。
启动Rufus
打开Rufus应用程序,默认界面非常直观。首先,选择正确的U盘作为目标设备。
加载ISO文件
在“启动类型”部分,选择“ISO镜像”,然后点击右侧的小图标找到之前下载的RHEL ISO文件。
自定义选项(可选)
如果有必要,可以在下方调整分区方案和其他高级参数,但对于大多数情况,默认值已经足够好。
开始创建
检查一切设置都符合要求之后,点击“开始”按钮。Rufus会自动处理剩余的工作,包括格式化U盘以及复制必要的文件。
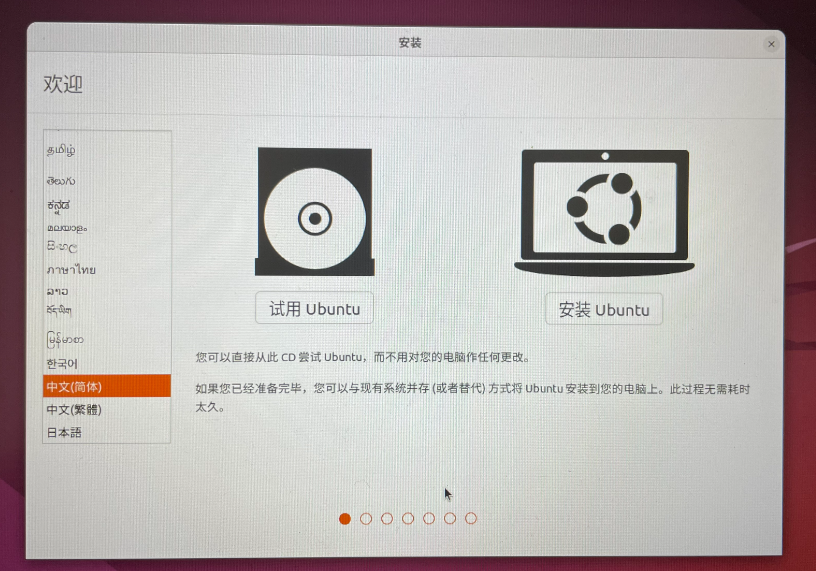
查看U盘标识
在终端中输入sudo fdisk -l命令来列出所有连接的存储设备。找到代表您U盘的那一行,注意记录它的路径(如/dev/sdb)。
卸载U盘
使用umount /dev/sdX1(其中X代表实际的字母标识)命令卸载U盘上的现有分区,以防干扰接下来的操作。
执行dd命令
输入如下命令来创建启动盘:sudo dd if=/path/to/rhel.iso of=/dev/sdX bs=4M status=progress。请将/path/to/rhel.iso替换为实际ISO文件的位置,并确保of后面的参数正确指向了您的U盘。
同步更改
写入完成后,运行sync命令确保所有数据都被正确写入磁盘,然后即可安全移除U盘。
进入BIOS界面
插入制作好的启动U盘,重新启动计算机。根据屏幕提示按相应键(通常是F2、Del或Esc)进入BIOS设置。
修改启动顺序
寻找“Boot”或类似的标签页,将U盘设为第一启动项。保存更改并退出BIOS。
启动安装过程
计算机应该会立即从U盘启动,并显示红帽Linux的安装界面。按照屏幕上的指示逐步完成系统的安装配置。
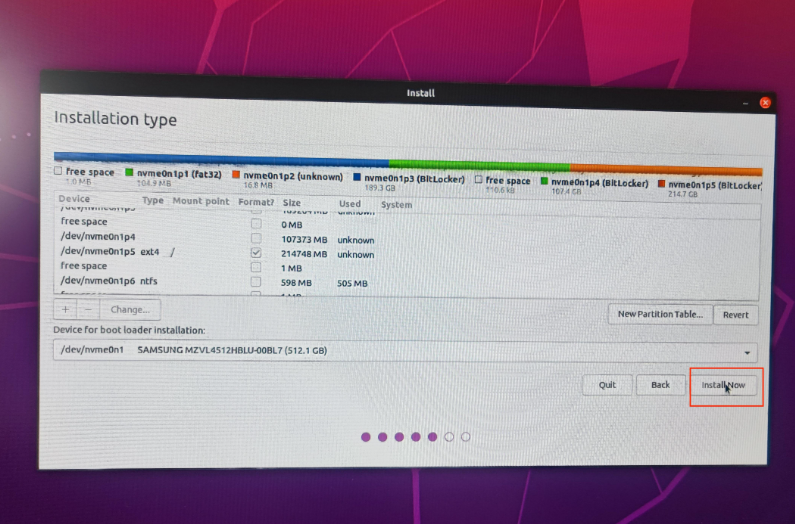
U盘无法识别
尝试更换不同的USB端口或尝试另一台机器,有时硬件兼容性问题是导致此现象的原因之一。
启动失败
检查是否正确选择了引导扇区格式(如Syslinux),或者尝试使用其他工具重新创建启动盘。
安装卡顿
如果在安装过程中遇到性能瓶颈,可能是由于U盘读取速度较慢所致。考虑使用更快的U盘或者通过网络安装来提高效率。
综上所述,“红帽linux系统启动盘制作”的整个流程已经被详细分解为几个简单易懂的步骤。无论是在Windows还是Linux平台上,只要遵循上述指南,任何人都可以轻松创建出一个有效的红帽Linux启动U盘。随着技术的发展,未来可能会出现更多简化的方式供用户选择,但掌握基础的知识和技术始终是解决问题的关键所在。希望每位读者都能成功地搭建起属于自己的红帽Linux环境,并享受到开源世界的无限魅力。
标签: 红帽 启动盘制作 系统
相关文章

一、引言随着开源软件的普及,越来越多的企业和个人选择使用基于Linux的操作系统来构建服务器或个人计算机环境。其中,红帽企业版Linux(Red Ha...
2024-12-21 174 红帽 启动盘制作 系统
最新评论