随着科技的进步,用户对于笔记本电脑性能的要求也越来越高。特别是对于游戏玩家和图形处理专业人士而言,显存的容量直接影响到他们的使用体验。联想作为知名的计...
2024-12-27 197 显存 怎么升级 联想
随着计算机技术的发展,用户对于图形处理性能的需求也在不断提高。联想作为一家知名的电脑制造商,其产品线涵盖了从入门级到高性能的各种型号。当用户希望通过调整或升级BIOS来提升联想电脑中集成显卡(核显)的显存时,可能会遇到一些疑问和挑战。本文将详细介绍如何正确地进行联想显存升级BIOS的相关操作,帮助您充分利用硬件资源,获得更佳的使用体验。
BIOS(Basic Input Output System),即基本输入输出系统,是计算机启动时首先加载的一段程序代码。它负责初始化硬件设备,并为操作系统提供必要的接口服务。对于集成了图形处理器(GPU)的主板来说,BIOS还承担着配置和分配显存的任务。通过修改BIOS设置,用户可以在一定程度上影响显存的分配方式,从而达到优化性能的目的。
确认硬件兼容性: 在计划对联想电脑进行显存升级之前,首先要确保您的设备支持此类操作。不同的笔记本或台式机型号可能有不同的限制条件,请查阅官方文档或联系客服以获取准确信息。
备份重要数据: BIOS更新是一项较为敏感的操作,任何意外情况都可能导致系统无法正常启动。因此,在开始之前务必做好充分的数据备份工作,以防万一。
下载最新版BIOS固件: 访问联想官方网站,根据您的具体机型搜索并下载最新的BIOS版本。请注意选择与当前硬件匹配的固件文件,并仔细阅读相关说明。
准备一个可启动U盘: 如果您的电脑不支持直接从网络更新BIOS,则需要创建一个包含BIOS更新工具的可启动U盘。可以使用如Rufus等工具制作这样的介质。
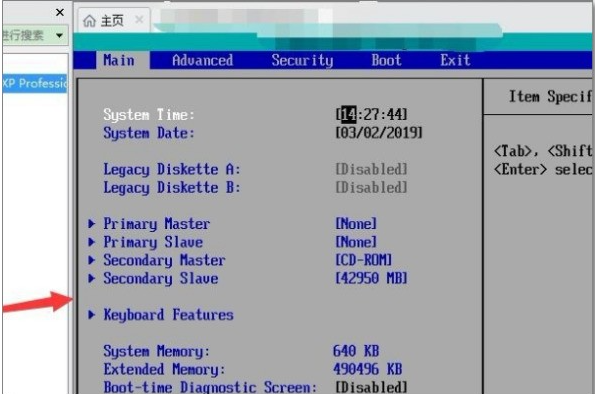
重启电脑后立即按下特定键(通常是F2、Delete键或者Esc键,不同型号略有差异),直到出现BIOS设置界面。在这里您可以找到关于显存设置的各项选项。
查找显存调节位置: 在BIOS主菜单中寻找有关“Chipset”、“North Bridge”或“Advanced”等标签下的子项。这些部分通常包含了与显存相关的配置参数。
调整IGD Memory大小: 找到名为“IGDMemory”或“UMA Frame Buffer Size”的选项,这里就是用来设定显存容量的地方。按照个人需求选择合适的数值,一般有几种预设值可供选择,例如64MB、128MB、256MB等。
保存更改并退出: 完成所有设置后,请记得点击“Save & Exit”按钮保存新的配置并重新启动计算机。此时,系统会应用新的显存分配方案。
谨慎行事:虽然适当调整显存可以帮助提高某些应用场景下的性能表现,但过度增大显存反而可能导致系统不稳定甚至蓝屏等问题。建议遵循官方推荐范围内的设置。
测试稳定性:完成BIOS更新及显存设置之后,应该进行全面的功能测试,包括但不限于游戏、视频播放、图形设计等方面,确保一切正常运作。
保持系统驱动最新:为了使新设置能够充分发挥效果,还需要保证安装了最新的显卡驱动程序。可以从联想官网下载对应版本的驱动包。
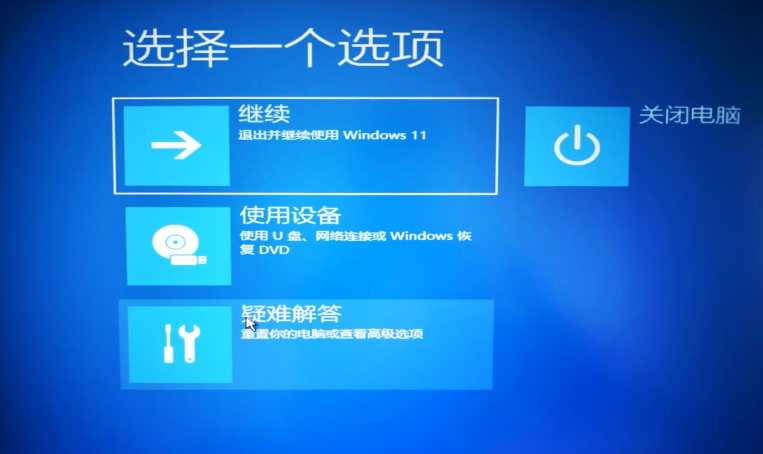
定期检查BIOS版本: 即使已经成功进行了显存升级,也应养成定期关注联想官方发布的BIOS更新公告的习惯。如果有新的稳定版本推出,不妨考虑适时进行升级,以便享受更好的兼容性和安全性。
优化电源管理策略: 对于笔记本用户而言,合理的电源管理模式同样有助于延长电池寿命并维持良好的图形性能。可以通过Windows自带的电源选项或者第三方软件来进行个性化设置。
清理散热系统: 高负载运行状态下,显卡会产生较多热量,这不仅会影响性能还会缩短使用寿命。因此,定期清理风扇和散热片上的灰尘是非常重要的。
通过对联想电脑BIOS的正确设置,我们可以实现显存的有效升级,进而改善图形处理能力。然而,这一过程涉及到多个环节,每个步骤都需要我们小心谨慎地操作。希望本文提供的指导能帮助您顺利完成任务,让您的联想设备发挥出最佳水平。如果您在实际操作过程中遇到了困难或有任何疑问,请随时留言咨询,我们将尽力为您提供帮助和支持。
标签: 显存 怎么升级 联想
相关文章

随着科技的进步,用户对于笔记本电脑性能的要求也越来越高。特别是对于游戏玩家和图形处理专业人士而言,显存的容量直接影响到他们的使用体验。联想作为知名的计...
2024-12-27 197 显存 怎么升级 联想
最新评论