GUID分区Windows安装器全攻略:实现无缝双系统安装
随着计算机技术的发展,越来越多的用户希望通过在一台电脑上同时运行多个操作系统来满足不同的工作和娱乐需求。对于使用GUID(Globally Unique Identifier)分区表的硬盘来说,正确地安装Windows操作系统并设置双启动环境是一项具有挑战性的任务。本文将围绕关键词“guid分区windows安装器”,详细介绍如何利用专用工具在GUID分区的硬盘上成功安装Windows,并确保与其他操作系统的兼容性。
一、理解GUID分区表
(一)什么是GUID分区表?
GUID分区表(GPT, GUID Partition Table)是一种用于磁盘分区的标准格式,它比传统的MBR(Master Boot Record)提供了更多的灵活性和支持更大的存储容量。GPT磁盘可以拥有超过四个主分区,并且每个分区的最大大小理论上不受限制。此外,GPT还引入了冗余备份机制,增强了数据的安全性和可靠性。
(二)为什么选择GUID分区?
对于现代计算机,尤其是64位处理器架构下的机器,推荐使用GPT分区方案。这是因为:
更好的扩展性:支持多达128个分区。
更高的安全性:通过CRC校验保护分区表信息。
更广泛的兼容性:适用于UEFI固件平台,为未来的升级留有空间。
二、准备工作
(一)选择合适的工具和资源
为了确保安装过程顺利进行,首先需要准备以下几项工具和资源:
正版Windows操作系统镜像文件:可以从微软官方网站下载或购买零售版ISO镜像。
可靠的U盘启动盘制作软件:如Rufus、大白菜U盘启动盘制作工具等,用于创建可启动的USB驱动器。
必要的硬件驱动程序:特别是网卡、磁盘控制器等关键组件的驱动,可以在主板制造商或设备供应商网站找到最新版本。
一台备用电脑:用来制作启动U盘以及处理其他准备工作。
(二)下载并安装U盘启动盘制作工具
访问所选工具的官方网站下载最新版本的安装程序,并按照提示完成安装。安装完成后,请关闭所有正在运行的安全防护软件,以避免干扰后续操作。
(三)获取Windows操作系统镜像文件
从微软官方渠道或可信赖的第三方平台(如MSDN我告诉你)下载正版Windows ISO镜像文件。请务必确认所下载的文件完整性良好且未被篡改,以保证安装后系统的稳定性和安全性。
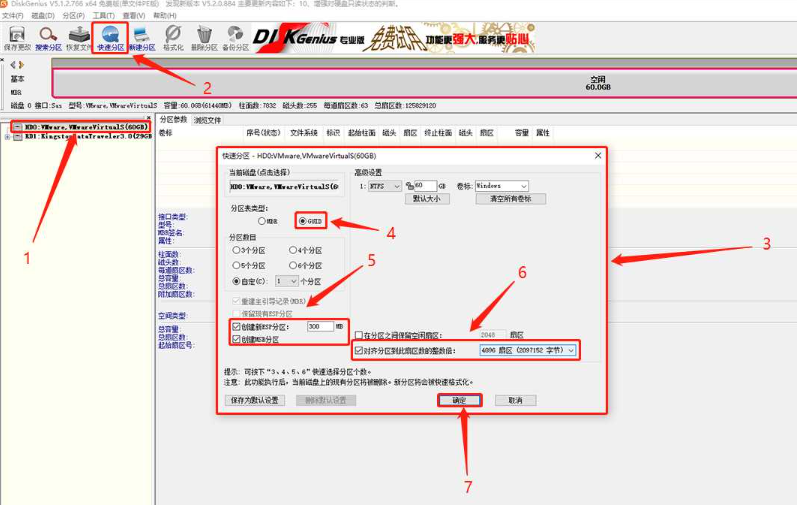
三、制作启动U盘
(一)格式化U盘
插入已准备好的U盘至备用电脑USB接口,打开U盘启动盘制作工具,在主界面上选择“一键制作USB启动盘”。该选项会自动检测连接的U盘,并给出警告信息提醒您即将进行格式化操作,请确认U盘内没有重要数据后再继续。
(二)加载镜像文件
成功创建启动盘后,接下来需要将之前下载好的Windows操作系统镜像文件复制到U盘根目录下。注意,镜像文件应当保持原始状态,不要解压缩或修改。
四、检查BIOS/UEFI设置
(一)重启服务器进入BIOS设置界面
将制作好的U盘插入目标电脑,然后立即重启机器。根据不同品牌的主板,按下对应的快捷键(例如华硕主板通常是F2、Delete键等)进入BIOS设置界面。
(二)调整启动顺序
在BIOS中找到“Boot”选项卡,将U盘设为第一启动设备。对于部分较新的主板型号,可能还需要切换到Legacy模式来兼容U盘启动方式。调整完毕后保存更改并退出BIOS设置。
五、解决GUID分区安装的具体步骤
(一)验证EFI引导模式
当您的电脑支持UEFI固件时,确保在BIOS设置中启用了EFI引导模式。这一步骤对于正确识别GPT磁盘至关重要。如果不确定当前设置是否正确,可以通过查看启动菜单中的选项名称(如带有“UEFI:”前缀)来判断。
(二)创建ESP分区
EFI系统分区(ESP, EFI System Partition)是GPT磁盘上的一个特殊区域,用于存放启动所需的文件。如果您打算保留现有的操作系统,那么很可能已经存在一个ESP分区。否则,您需要手动创建一个新的ESP分区。可以使用DiskPart命令行工具或者图形化的磁盘管理应用程序来完成此任务。请确保ESP分区至少有100MB的空间,并将其格式化为FAT32文件系统。
(三)安装Windows操作系统
从U盘启动后,按照屏幕提示选择语言和其他首选项,然后点击“下一步”。接下来,根据实际情况选择“自定义安装”选项,并指定要安装Windows的目标分区。如果是全新安装,则可以选择未分配的空间或新创建的分区;如果是升级现有系统,则应选择相应的卷标。安装过程中,系统会自动创建必要的额外分区(如恢复分区),请勿担心。
(四)配置引导加载程序
安装完成后,Windows将会自动配置其自身的引导加载程序(Boot Manager)。对于双系统环境而言,您可能还需要手动调整引导顺序或添加其他操作系统的条目。可以使用EasyBCD、Boot Repair等第三方工具来进行这些操作。另外,记得将原操作系统中的引导记录备份下来,以防万一出现问题。
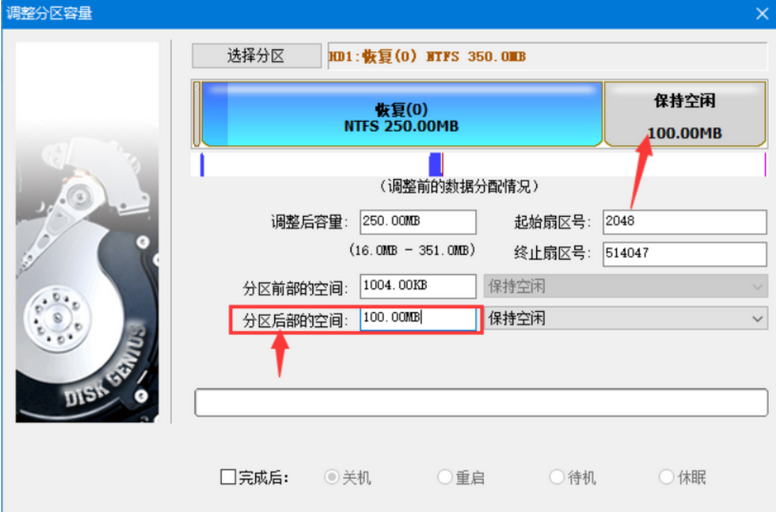
六、注意事项与建议
面对GUID分区Windows安装器带来的挑战,虽然看似复杂,但只要遵循上述步骤逐一排查并解决问题,就能够有效克服这一障碍。值得注意的是,由于涉及到底层磁盘结构的操作,整个过程中可能会遇到一些未知的问题。这时,保持耐心和细心的态度非常重要。同时,强烈建议在执行任何系统级别的更改之前,请做好充分的数据备份工作,以免造成不必要的损失。
七、具体实施案例分析
为了更好地理解如何解决GUID分区Windows安装器的实际问题,下面我们将结合几个具体的实例来进行说明。
案例一:首次安装Windows 10
张先生最近购买了一台全新的笔记本电脑,预装了macOS操作系统。他希望能够在不破坏原有系统的情况下安装Windows 10作为第二操作系统。经过仔细研究,张先生决定采用GPT磁盘方案,并按照文中的指导,使用Rufus工具创建了一个包含所需驱动的启动U盘。在BIOS中启用了EFI引导模式,并创建了一个独立的ESP分区。最终,他成功地安装了Windows 10,并实现了双系统的无缝切换。
案例二:升级现有Windows版本
李女士拥有一台使用多年的台式机,原本预装的是Windows 7。随着她对Windows 10的兴趣日益浓厚,决定将其升级到最新版本。但在尝试直接在线升级的过程中遇到了诸多问题。于是,李女士决定采用全新安装的方式。她按照文中的步骤,先备份了重要数据,然后使用大白菜U盘启动盘制作工具创建了一个启动U盘,并在BIOS中进行了适当的调整。最终,成功地将系统升级到了Windows 10,并解决了之前存在的性能瓶颈问题。
八、总结与展望
综上所述,“guid分区windows安装器”的流程已经清晰明了。无论是新手还是有一定经验的技术人员,都能够按照本文提供的步骤顺利完成系统安装。希望每位用户都能掌握这项技能,在遇到系统故障时能够从容应对,让自己的电脑始终保持高效稳定的运行。同时,也鼓励大家多学习相关知识,不断提升自我动手能力,享受科技带来的乐趣。未来,随着计算机技术的不断发展,更多先进的技术和产品将会涌现,但我们相信,无论时代如何变迁,解决实际问题的能力始终是不可或缺的。希望每一位读者都能从中受益,让自己的电脑始终保持最佳状态。
标签: 安装器 分区
相关文章

最新评论