Win11和Win10双系统安装盘制作全攻略:轻松实现多系统共存
引言
随着Windows 11的发布,越来越多的用户希望在保留现有Windows 10环境的基础上体验新系统的魅力。然而,对于那些不熟悉计算机操作的人来说,创建一个能够同时支持两个不同版本Windows系统的安装介质可能是一项挑战。本文将详细介绍如何制作“win11和win10双系统安装盘”,并提供一系列实用技巧帮助您顺利完成安装过程。
一、准备工作
在开始之前,请确保已经准备好以下物品:
一台可以正常工作的电脑:
最好是已经安装了任意一个版本的操作系统的机器,以便于下载必要的文件和工具。
一个8GB或更大容量的U盘:
推荐使用USB 3.0接口的产品以加快数据传输速度;注意,在接下来的操作中U盘内的所有内容都将被清除,请提前做好备份。
官方提供的Windows 10与Windows 11 ISO镜像文件:
可以从微软官方网站获取最新的原版镜像,确保下载来源的安全性和合法性。
可靠的U盘启动盘制作软件:
市面上有许多优秀的第三方工具可供选择,如Rufus、UNetbootin等,它们都能很好地完成任务。本文将以Rufus为例进行说明。
二、下载所需的ISO镜像文件
访问微软官方提供的Windows 10和Windows 11下载页面,根据自己的需求分别下载对应的64位版本ISO镜像文件。请注意,由于这两个系统的硬件要求有所不同(例如,Windows 11需要TPM 2.0模块),因此在选择时务必确认您的设备是否满足最低配置标准。
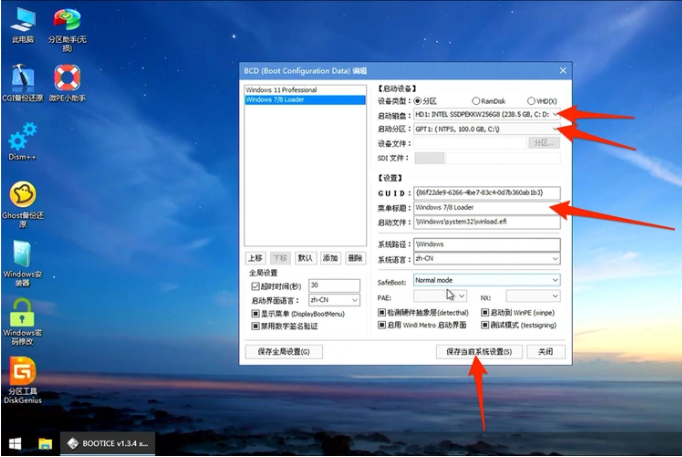
三、制作双系统启动盘
以下是使用Rufus制作win11和win10双系统安装盘的具体步骤:
插入U盘并启动Rufus:
将准备好的U盘连接到电脑上,并打开Rufus应用程序。首次运行时可能会提示更新至最新版本,建议按照提示操作以获得最佳兼容性。
加载第一个ISO文件(Windows 10):
在Rufus主界面中,“设备”选项会自动识别出已插入的U盘;点击“启动类型”下拉菜单选择“ISO映像”,然后点击右侧的小文件夹图标浏览并加载刚才下载好的Windows 10 ISO文件。
设置分区方案和目标系统:
根据实际情况调整“分区方案”为“MBR”或“GPT”,这里取决于您的硬盘格式;而“用于”则应选择“UEFI(非安全启动)”或“BIOS或UEFI-CSM”,具体要看您的主板支持哪种模式。
开始写入过程:
确认所有设置无误后,点击“开始”按钮,Rufus将会询问是否要继续,选择“确定”。接下来就是耐心等待程序将ISO文件中的内容复制到U盘上了,整个过程大约需要几分钟时间。
重复上述步骤加载第二个ISO文件(Windows 11):
当第一次写入完成后,不要拔出U盘,直接返回Rufus主界面重复第2步至第4步,这次选择的是Windows 11 ISO文件。需要注意的是,在此期间Rufus会自动覆盖之前的设置,但不会影响已经写入的数据。
完成并验证:
写入完成后,Rufus会弹出对话框告知操作成功。此时可以移除U盘,并通过其他电脑检查其是否正确包含了两个系统的安装文件夹(通常命名为
sources)。如果一切正常,则表示我们的双系统启动盘已经制作完毕。
四、安装双系统
拥有了一张功能齐全的win11和win10双系统安装盘之后,接下来就是实际安装过程了。这里我们假设您打算在同一块硬盘的不同分区上安装这两个操作系统:
重启电脑并进入BIOS/UEFI设置:
插入刚刚制作好的U盘,重启电脑并按下相应的快捷键(如F2、Delete等)进入BIOS/UEFI界面,将U盘设为第一启动项保存更改后退出。
选择安装语言和地区信息:
启动后会出现语言选择界面,请根据个人喜好做出选择,然后点击“下一步”。
安装Windows 10:
按照屏幕提示逐步完成Windows 10的安装流程,包括接受许可协议、选择安装位置等。建议在此过程中新建一个专门用于存放该系统的分区,大小可以根据实际需求设定,但至少保证有60GB以上的可用空间。
安装Windows 11:
安装完Windows 10后重新启动电脑,再次从U盘启动,这一次选择安装Windows 11。同样的,创建一个新的分区用于安装新系统,注意不要覆盖之前安装的Windows 10部分。
修复引导记录:
两个系统都安装完成后,还需要对引导记录进行修复,否则开机时只会显示其中一个系统。可以通过Rufus自带的“修复引导”功能或者借助第三方工具如EasyBCD来完成这项工作。
配置启动管理器:
最后一步是配置启动管理器,使其能够在每次开机时给出明确的选择界面。这同样可以使用EasyBCD等工具实现,只需添加新的启动条目并将超时时间设置为合理值即可。

五、常见问题及解决方案
尽管我们已经尽可能详细地描述了每一个环节,但在实际操作过程中难免会遇到各种各样的问题。下面列举了一些较为普遍的情况及其解决方法供参考:
问:为什么我的电脑无法识别U盘作为启动盘?
答:首先检查U盘是否正确插入并且没有损坏;其次确认BIOS/UEFI设置中确实选择了U盘作为优先启动项;最后尝试更换不同的USB端口测试是否仍然存在问题。
问:安装过程中出现蓝屏错误怎么办?
答:蓝屏通常是由于驱动程序冲突或硬件不兼容引起的。建议尝试更换更稳定的驱动版本,或者在安装前更新主板BIOS固件以提高兼容性。
问:如何避免两个系统之间的文件冲突?
答:尽量保持各自独立的用户资料库,不要随意共享文档、图片等重要文件夹;同时也可以考虑使用同步工具如OneDrive、Google Drive等来管理和保护个人数据。
六、总结
综上所述,“win11和win10双系统安装盘”的制作并非难事,只要遵循正确的步骤并注意细节之处,大多数人都能够顺利地完成整个过程。希望本篇文章能够为您提供有价值的指导,并激发更多关于计算机技术的兴趣。如果您还有其他疑问或遇到了任何技术难题,欢迎随时留言咨询!
标签: Win11 双系统 安装盘
相关文章

最新评论