电脑查看CPU占用率怎么看?查看CPU占用率全攻略
在日常使用计算机的过程中,了解如何检查CPU(中央处理器)的占用率对于诊断性能问题、优化系统资源管理以及提升工作效率至关重要。本文将深入探讨Windows操作系统下多种查看和分析CPU占用率的方法,并提供实用的操作建议。
一、什么是CPU占用率?
CPU占用率指的是当前运行的任务或进程消耗了多少百分比的CPU处理能力。当一个应用程序需要执行任务时,它会向CPU请求计算资源;如果多个程序同时请求资源,则可能导致CPU负载增加。过高的CPU占用率可能会导致系统响应变慢甚至崩溃,因此监控这一指标可以帮助用户识别潜在的问题并采取相应的措施。
二、通过任务管理器查看CPU占用率
1. 打开任务管理器
快捷键方式:按下
Ctrl + Shift + Esc组合键可直接启动任务管理器。右键点击任务栏:在屏幕底部的任务栏空白处右击鼠标,然后选择“任务管理器”选项。
搜索框输入:在Windows开始菜单中的搜索框内键入“任务管理器”,接着从结果列表中点击打开。
2. 导航至性能页面
一旦进入任务管理器界面,转到顶部的“性能”标签页,在这里可以看到有关CPU、内存、磁盘和网络等硬件组件的状态概览。其中,CPU部分会显示总体利用率图表及数字表示法。
3. 深入了解具体进程
如果您想进一步了解哪些特定进程正在占用大量CPU资源,可以在任务管理器主界面上切换到“进程”标签页。此页面列出了所有正在运行的应用程序和服务,以及它们各自对CPU的影响。通过排序功能,您可以轻松找出占用最多的条目。
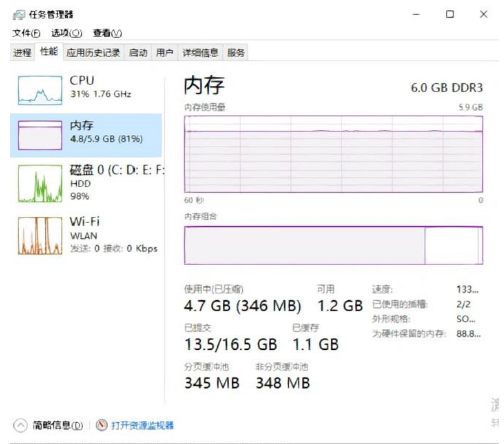
三、利用资源监视器进行更详细的分析
除了任务管理器提供的基本视图外,Windows还内置了更为专业的工具——资源监视器,它可以为用户提供更加细致的数据分析:
1. 启动资源监视器
在任务管理器的“性能”页面下方有一个链接指向“打开资源监视器”。点击该链接即可快速启动资源监视器。
或者,您也可以通过在搜索框中输入“资源监视器”来单独启动这个应用程序。
2. 探索CPU选项卡
资源监视器的CPU选项卡提供了丰富的信息,包括但不限于:
关联句柄:展示了各个进程中涉及到的文件、注册表项等对象。
模块:列出每个进程中加载的所有DLL库和其他依赖项。
服务:显示与各个服务相关的详细信息。
性能历史记录:以图形化形式呈现一段时间内的CPU活动趋势。
四、借助命令行工具获取实时数据
对于那些偏好命令行环境或者希望编写脚本来自动化监测过程的人来说,Windows提供了几个有用的命令行工具用于查看CPU占用情况:
1. 使用PowerShell
PowerShell是一个强大的命令行shell和脚本语言,它允许用户执行各种系统管理和配置任务。要查看CPU占用率,可以运行如下命令:
Powershell深色版本Get-Counter "\Processor(_Total)\% Processor Time"
这条命令将会返回整个系统的平均CPU利用率。若要针对单个核心或逻辑处理器查询,请替换_Total参数为具体的编号。
2. 运行resmon命令
resmon是资源监视器的命令行版本,可以直接在命令提示符窗口或PowerShell中执行。它不仅能够显示CPU占用率,还可以监控其他重要系统资源的状态。
Cmd深色版本resmon
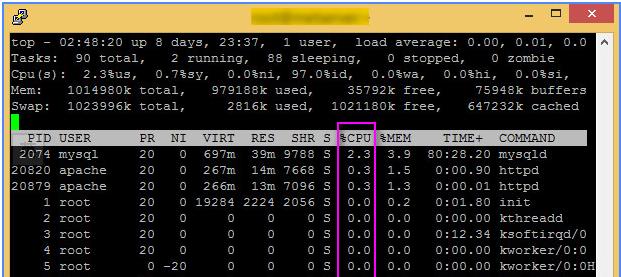
五、解决高CPU占用率问题的方法
当发现CPU占用率异常升高时,以下是几种常见的解决方案:
关闭不必要的后台程序:结束那些不再需要但仍在占用大量资源的应用程序或服务。
更新驱动程序和软件:确保您的操作系统、驱动程序以及第三方应用程序都是最新版本,因为旧版本可能存在效率低下的问题。
扫描病毒和恶意软件:使用可靠的杀毒软件进行全面的安全检查,消除可能存在的威胁。
调整电源设置:有时候,改变电源模式(如高性能模式)可以改善CPU性能。
升级硬件:如果您的电脑已经服役多年,考虑升级CPU、RAM或其他关键组件来提高整体性能。
六、总结
综上所述,掌握如何查看和理解CPU占用率对于任何一位计算机用户来说都是非常有价值的技能。无论是为了排查性能瓶颈还是优化资源配置,上述提到的方法都能为您提供必要的工具和支持。保持良好的习惯和定期维护是确保计算机稳定高效运行的关键所在。希望本文的内容能帮助您更好地理解和应用这些知识。
标签: 占用率 查看 怎么看
相关文章

最新评论