联想X270笔记本关闭触摸板全攻略:多种方法与技巧详解
引言
在使用笔记本电脑时,触摸板作为主要的输入设备之一,为我们提供了便捷的操作体验。然而,对于那些习惯使用外接鼠标或者偶尔会误触触摸板的用户来说,能够灵活地关闭和开启这项功能就显得尤为重要了。本文将围绕“联想x270笔记本关闭触摸板”这一主题展开讨论,并为各位读者提供一份详尽的操作指南和实用建议。
联想X270笔记本概述
联想ThinkPad X270是一款经典的商务笔记本电脑,它继承了ThinkPad系列一贯的高品质设计和卓越性能表现。这款设备不仅配备了英特尔酷睿处理器、高清显示屏以及长续航电池等硬件配置,还拥有坚固耐用的机身结构和舒适的键盘手感。无论是日常办公还是移动工作场景下,联想X270都能够满足用户的多样化需求。
为什么要关闭触摸板?
尽管触摸板为我们带来了极大的便利性,但在某些情况下,用户可能会考虑将其暂时关闭:
减少误操作:当连接有线或无线鼠标时,频繁的手指滑动很容易导致光标意外移动甚至触发不想要的功能。
提高工作效率:对于一些需要长时间打字的任务而言,关闭触摸板可以避免分心并专注于文本输入。
适应个人偏好:部分用户更倾向于使用传统的鼠标进行导航,因此他们希望能够更加方便地禁用内置的触摸板。
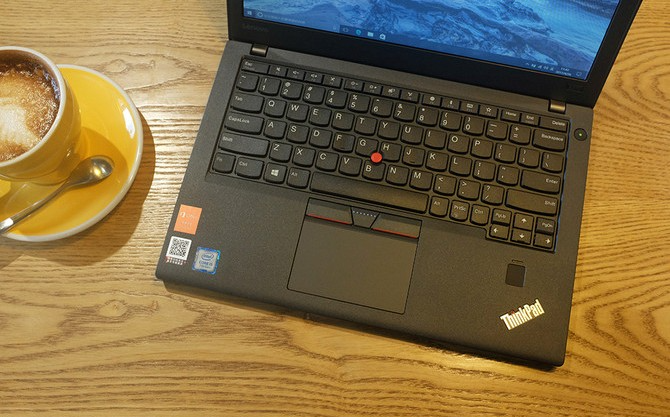
如何关闭联想X270笔记本的触摸板?
方法一:通过Windows设置界面
这是最直接也是最容易理解的方法之一。以下是具体的操作步骤:
进入设置菜单:点击屏幕左下角的Windows图标,然后选择“设置”(齿轮形状图标)。如果您使用的是较老版本的Windows操作系统,请参考相应的帮助文档找到正确的路径。
访问设备选项:在弹出的窗口中找到并点击“设备”,接下来从左侧菜单栏选择“触摸板”。
管理触摸板行为:在这里您可以根据自己的需求调整一系列参数,如速度、手势识别等。要完全关闭触摸板功能,只需将顶部的开关切换到“关”的位置即可。
方法二:利用快捷键组合
为了进一步简化操作流程,许多笔记本品牌都会为其产品预设特定的快捷键组合来实现快速开启/关闭触摸板的目的。对于联想X270而言,默认情况下可以通过同时按下Fn + F8来完成此功能。当然,不同批次生产的机器可能存在细微差别,具体按键布局请以实际为准。
方法三:借助第三方软件
虽然Windows自带的功能已经足够强大,但市场上仍然存在许多优秀的第三方应用程序可以帮助您更加轻松快捷地管理触摸板状态。以下是一些推荐的选择及其特点:
TouchFreeze:这是一个小巧轻便且完全免费的小工具,支持自动检测手部接触区域并在必要时冻结触摸板响应,从而有效防止误操作的发生。
UltiSense Touchpad Manager:除了简单的开启/关闭控制外,该程序还提供了丰富的自定义选项,允许用户根据应用场景设定不同的灵敏度等级和手势映射规则。
Synaptics Pointing Device Settings:专为采用Synaptics驱动程序的一体机和平板电脑设计的身份认证管理系统,具备高度可定制化的权限分配机制,确保组织内部信息安全的同时也提高了工作效率。

注意事项与常见问题解答
尽管按照上述方法进行操作通常能够顺利解决问题,但在实际过程中仍有可能遇到各种意外状况。以下是一些常见的注意事项及解决方案供参考:
无法找到相应选项:请确认您的Windows版本是最新的;另外也要注意不同品牌的一体机可能在界面上有所差异,请参照官方提供的说明书进行操作。
更改后没有效果:如果发现修改设置后触摸板依旧处于启用状态,请尝试重启计算机或者重新安装最新的驱动程序。
忘记快捷键组合:在这种情况下,建议查阅随机器附带的手册资料或者访问联想官方网站查询相关信息。
担心影响其他功能:关闭触摸板并不会对系统的正常运作产生负面影响。不过如果您是初次尝试,请先备份重要数据以防万一。
结语
综上所述,《联想X270笔记本关闭触摸板》不仅是每一个想要充分利用这款智能设备用户的必修课,更是提升个人工作效率的有效途径。希望本文所提供的信息能够帮助大家更好地理解和掌握其使用方法,并在游戏中制定出更加合理的战术方案。
标签: 关闭触摸板 联想 笔记本
相关文章

最新评论