近年来,随着科技的飞速发展,笔记本电脑已经成为我们日常办公和学习的重要工具。而神舟笔记本作为国内知名品牌之一,在市场上备受瞩目。究竟以神舟笔记本进行办...
2025-06-20 228 神舟笔记本
随着科技的发展,外接显示器已成为许多人工作和娱乐的必备设备。对于使用神舟笔记本k670e的用户来说,外接显示器可以提供更大的屏幕空间和更高的分辨率,从而提升工作效率和视觉体验。本教程将详细介绍如何简单快速地将外接显示器连接到您的神舟笔记本k670e。

文章目录:
1.检查外接显示器的接口类型

您需要检查外接显示器的接口类型,以确保它与神舟笔记本k670e兼容。常见的接口类型包括HDMI、VGA和DisplayPort等。
2.确保神舟笔记本k670e的接口类型
在连接外接显示器之前,请确保神舟笔记本k670e具有相应的接口类型。通常,神舟笔记本k670e配备了HDMI和VGA接口。
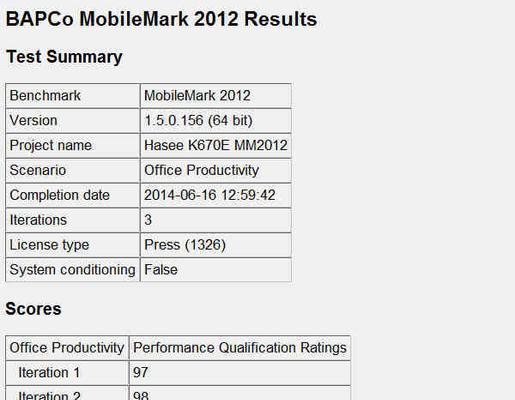
3.准备正确的连接线材
根据外接显示器和神舟笔记本k670e的接口类型,准备正确的连接线材。如果外接显示器和神舟笔记本k670e都具有HDMI接口,您可以直接使用HDMI线缆进行连接。
4.将一端连接到外接显示器
将连接线的一端插入外接显示器的相应接口。确保插头与接口匹配,并牢固连接。
5.将另一端连接到神舟笔记本k670e
将连接线的另一端插入神舟笔记本k670e的相应接口。同样,确保插头与接口匹配,并牢固连接。
6.打开神舟笔记本k670e和外接显示器
现在,您可以打开神舟笔记本k670e和外接显示器,准备进行连接设置。
7.调整显示器的显示模式
在神舟笔记本k670e上,按下Win+P组合键,选择适当的显示模式,如扩展屏幕或复制屏幕。
8.调整外接显示器的分辨率
根据个人喜好和工作需求,您可以在Windows系统中调整外接显示器的分辨率。打开控制面板,选择"显示",然后调整分辨率选项。
9.调整显示器的亮度和对比度
通过外接显示器上的控制按钮或菜单,您可以调整显示器的亮度和对比度,以获得最佳的视觉效果。
10.优化显示器的色彩设置
如果您对显示器的色彩设置不满意,可以通过显示设置或显示器的菜单调整颜色饱和度、色调和色温等参数。
11.设置音频输出
如果您希望通过外接显示器播放声音,您需要设置音频输出。在Windows系统中,打开"声音"设置,选择外接显示器作为默认音频输出设备。
12.外接显示器的摆放和调整
根据个人喜好和工作环境,您可以摆放和调整外接显示器的位置和角度,以获得更舒适的使用体验。
13.使用外接显示器进行扩展工作区域
通过将应用窗口拖动到外接显示器上,您可以扩展神舟笔记本k670e的工作区域,提高多任务处理能力和工作效率。
14.外接显示器的其他设置和优化
根据个人需求,您还可以进行其他外接显示器的设置和优化,如图像锐化、反射抑制和色彩校准等。
15.断开连接并存储设备
在不需要使用外接显示器时,正确断开连接,并妥善存储设备,以防止损坏或丢失。
通过本教程,您可以简单快速地将外接显示器连接到神舟笔记本k670e,并进行相应的设置和优化,以提升工作效率和视觉体验。希望本教程对您有所帮助,祝您愉快地使用外接显示器!
标签: 神舟笔记本
相关文章

近年来,随着科技的飞速发展,笔记本电脑已经成为我们日常办公和学习的重要工具。而神舟笔记本作为国内知名品牌之一,在市场上备受瞩目。究竟以神舟笔记本进行办...
2025-06-20 228 神舟笔记本

随着科技的进步,笔记本电脑已经成为人们日常工作和娱乐中不可或缺的工具之一。而在众多品牌和型号中,神舟笔记本K650D以其卓越的性能和出色的用户体验受到...
2025-02-16 292 神舟笔记本
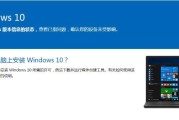
在如今信息化程度越来越高的时代,操作系统的升级已成为用户提升电脑性能和体验的重要手段之一。本教程将详细介绍如何在神舟笔记本上完成win10操作系统的安...
2024-10-06 246 神舟笔记本
最新评论