在现代科技的发展下,电脑已经成为我们日常生活中必不可少的工具。然而,当我们需要重装电脑系统时,传统的光盘安装方式已经显得过时和繁琐。本文将介绍使用U盘...
2025-08-19 148 盘
在安装或重装电脑系统时,使用U盘PE启动系统安装程序已成为一种常见的方式。相比传统的光盘安装方式,U盘PE启动具有更快的速度、更高的稳定性和更好的兼容性。本文将详细介绍如何使用U盘PE启动系统安装Win7系统。
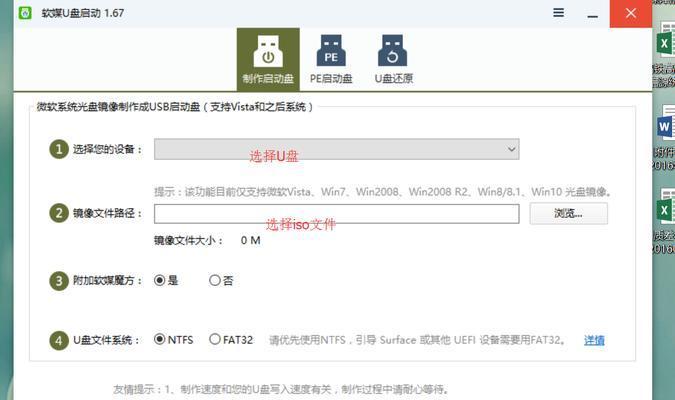
准备工作
1.购买一台空白U盘(建议容量大于8GB);
2.下载并准备好Win7系统镜像文件;
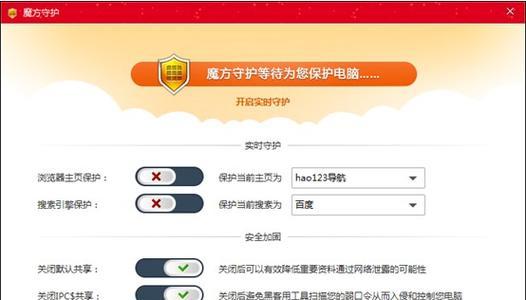
3.下载并安装Rufus软件。
制作U盘PE启动盘
1.插入空白U盘;
2.打开Rufus软件,并在软件界面上选择正确的U盘;

3.在“引导模式”下选择“UEFI+BIOS”;
4.在“文件系统”下选择“FAT32”;
5.点击“启动盘文件”按钮,选择预先下载好的Win7系统镜像文件;
6.点击“开始”按钮开始制作U盘PE启动盘。
设置电脑启动顺序
1.关闭电脑;
2.插入制作好的U盘PE启动盘;
3.开机时按下电源键和相应的快捷键进入BIOS设置界面(不同电脑品牌的快捷键可能不同);
4.在BIOS设置界面中找到“启动顺序”或“BootOrder”选项;
5.将U盘设为第一启动项,并保存设置。
重启电脑并开始安装
1.重启电脑;
2.电脑启动时按照提示进入U盘PE启动界面;
3.在U盘PE启动界面选择“安装Windows7”;
4.进入Win7安装向导,按照提示进行系统安装,包括选择安装分区、输入产品密钥、设置用户名等;
5.完成安装后重启电脑。
注意事项
1.请确保U盘PE启动盘的制作过程中没有错误,否则可能导致系统无法正常安装;
2.在设置电脑启动顺序时,请按照具体电脑品牌和型号的说明进行操作;
3.在安装过程中,请根据个人需求选择合适的系统版本及相关设置。
常见问题解答
1.如果U盘PE启动无法成功,可能是U盘制作或设置电脑启动顺序过程中出现了问题,请重新检查操作步骤;
2.如果安装过程中出现错误提示或安装失败,请重新制作U盘PE启动盘,或尝试使用其他方法安装系统。
通过本文的教程,我们详细介绍了如何使用U盘PE启动系统安装Win7系统。准备工作、制作U盘PE启动盘、设置电脑启动顺序、重启电脑并开始安装,这些步骤可以帮助读者顺利安装Win7系统。然而,在操作过程中需要注意一些细节和常见问题,以确保安装成功。希望本文对读者有所帮助,并顺利完成Win7系统的安装。
标签: 盘
相关文章
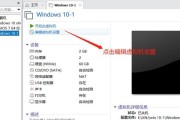
在现代科技的发展下,电脑已经成为我们日常生活中必不可少的工具。然而,当我们需要重装电脑系统时,传统的光盘安装方式已经显得过时和繁琐。本文将介绍使用U盘...
2025-08-19 148 盘

在日常使用电脑过程中,我们经常会遇到U盘文件读取错误的问题。这不仅会导致我们无法打开或编辑U盘中的文件,还可能引起数据丢失的风险。本文将深入分析U盘文...
2025-08-13 208 盘
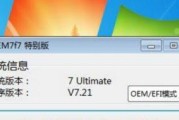
作为一款备受欢迎的操作系统,Windows7在功能和兼容性方面具有巨大优势。许多用户希望将自己的苹果电脑改装为Windows7系统,以享受到更多软件和...
2025-08-10 130 盘

在使用苹果笔记本电脑的过程中,有时我们需要重装系统来解决一些问题或者升级系统版本。而使用U盘重装系统是一种快速、方便且可靠的方法。本文将为大家介绍如何...
2025-07-24 220 盘

在电脑操作中,安装操作系统是一个必备的步骤。而使用U盘安装Win7系统比传统的光盘安装更加方便快捷。本文将详细介绍如何使用U盘制作和安装Win7系统,...
2025-07-21 148 盘
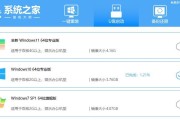
在现代科技的推动下,人们对于计算机系统的需求越来越高。然而,随着移动办公和个人使用的普及,如何方便地携带和使用计算机系统成为了一个重要的问题。本文将介...
2025-07-20 189 盘
最新评论