Win7如何设置连接WiFi(一步步教你如何在Win7系统下连接WiFi)
在现代社会,无线网络已经成为人们生活中不可或缺的一部分,而在Win7系统下,连接WiFi也变得越来越普遍。然而,对于一些初次使用Win7系统的用户来说,如何设置连接WiFi可能是一个问题。本文将以Win7系统为基础,详细介绍了如何设置连接WiFi的步骤,帮助读者轻松上手。
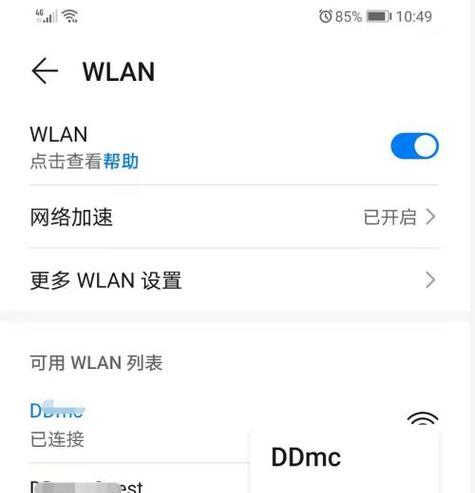
文章目录:
1.确认电脑是否具备无线网卡功能
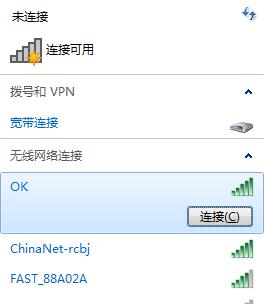
2.打开网络和共享中心
3.点击“管理无线网络”
4.点击“添加”
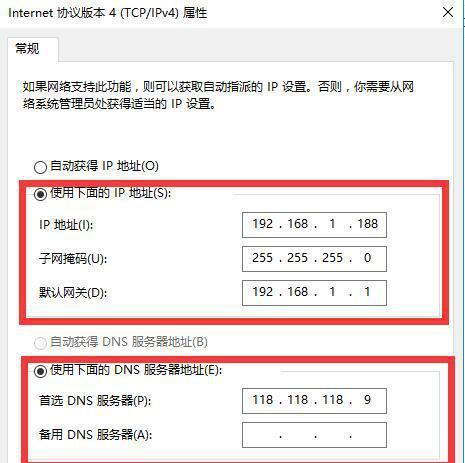
5.输入WiFi名称和密码
6.选择安全类型
7.等待连接成功
8.设置自动连接
9.修改已保存的WiFi密码
10.解决无法连接WiFi的问题
11.设置WiFi连接优先级
12.删除已保存的WiFi网络
13.连接隐藏的WiFi网络
14.禁用自动连接
15.切换到其他可用网络
1.确认电脑是否具备无线网卡功能:在开始设置连接WiFi之前,首先要确认电脑是否具备无线网卡功能。可以通过查看设备管理器中的网络适配器来确定。
2.打开网络和共享中心:点击任务栏右下角的网络图标,在弹出的菜单中选择“打开网络和共享中心”。
3.点击“管理无线网络”:在网络和共享中心窗口中,点击左侧的“管理无线网络”。
4.点击“添加”:在管理无线网络窗口中,点击顶部的“添加”按钮。
5.输入WiFi名称和密码:在添加网络的窗口中,输入WiFi的名称和密码,并选择连接的安全类型。
6.选择安全类型:根据WiFi的安全设置,选择合适的安全类型,如WPA2-PSK等。
7.等待连接成功:点击“下一步”后,系统会自动连接WiFi,并在连接成功后显示提示信息。
8.设置自动连接:如果需要每次开机自动连接WiFi,可以勾选“在此计算机启动时自动连接”。
9.修改已保存的WiFi密码:如果WiFi密码发生变化,可以在网络和共享中心的“管理无线网络”中找到对应的WiFi,右键点击“属性”,进入WiFi属性窗口修改密码。
10.解决无法连接WiFi的问题:如果出现无法连接WiFi的问题,可以尝试重启路由器、更新无线网卡驱动、检查WiFi密码等方法解决。
11.设置WiFi连接优先级:如果同时存在多个可用WiFi网络,可以在网络和共享中心的“管理无线网络”中调整WiFi连接的优先级。
12.删除已保存的WiFi网络:如果不再使用某个WiFi网络,可以在网络和共享中心的“管理无线网络”中找到对应的WiFi,右键点击“删除”,从已保存的网络列表中删除。
13.连接隐藏的WiFi网络:如果需要连接一个隐藏的WiFi网络,可以在添加网络的窗口中选择“手动连接到无线网络”。
14.禁用自动连接:如果想要禁止某个WiFi自动连接,可以在网络和共享中心的“管理无线网络”中找到对应的WiFi,右键点击“属性”,取消勾选“在此计算机启动时自动连接”。
15.切换到其他可用网络:在任务栏右下角的网络图标中,可以方便地切换到其他可用的WiFi网络。
通过本文的介绍,读者可以轻松地在Win7系统下设置连接WiFi,享受无线网络带来的便利。无论是家庭、办公还是公共场所,只需按照步骤一步步操作,即可实现快速稳定的WiFi连接。
标签: 设置连接
相关文章

最新评论