在使用Win7电脑时,有时候会遇到IP地址错误的问题,导致无法正常连接互联网或局域网。本文将介绍解决这一问题的方法和步骤,帮助用户快速解决IP地址错误...
2025-08-07 105 电脑
随着科技的发展,电脑已经成为我们生活中必不可少的工具。然而,在使用电脑的过程中,有时我们可能会遇到电脑硬盘损坏或无法访问的情况。为了解决这个问题,我们可以使用电脑PE系统来进行操作和维修。本文将介绍如何使用电脑PE系统,以应对无硬盘的情况。
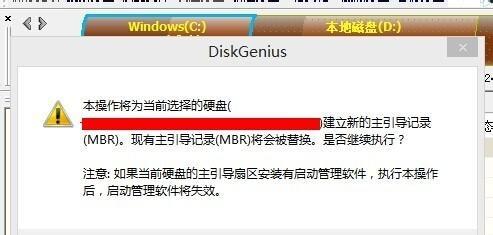
一、了解电脑PE系统
二、准备制作电脑PE系统的U盘
三、制作电脑PE系统的U盘
四、设置电脑启动顺序
五、进入电脑PE系统
六、使用PE系统进行数据备份
七、使用PE系统进行病毒查杀
八、使用PE系统进行硬件检测
九、使用PE系统进行驱动安装
十、使用PE系统进行系统恢复
十一、使用PE系统进行分区管理
十二、使用PE系统进行文件修复
十三、使用PE系统进行密码重置
十四、使用PE系统进行系统安装
十五、使用PE系统进行数据恢复
在日常使用电脑的过程中,我们可能会遇到电脑硬盘损坏或无法访问的情况,这时我们可以使用电脑PE系统来解决问题。接下来,我们将详细介绍如何使用电脑PE系统,以应对无硬盘的情况。
一、了解电脑PE系统
电脑PE系统是一种便携式的操作系统,可以直接从U盘或光盘启动,而不需要安装在硬盘上。它提供了一些常用的功能,如数据备份、病毒查杀、硬件检测等。
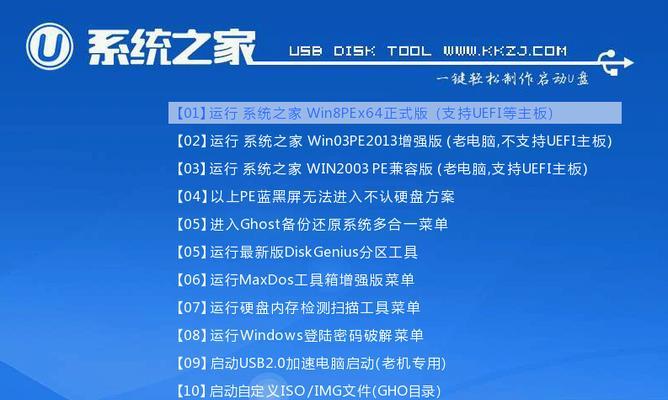
二、准备制作电脑PE系统的U盘
我们需要一台正常工作的电脑和一个容量较大的U盘。确保电脑上已经安装了PE制作工具,比如常用的“易启动”工具。
三、制作电脑PE系统的U盘
打开PE制作工具,选择U盘作为制作目标,并选择合适的PE系统镜像文件。然后点击开始制作,等待制作完成。
四、设置电脑启动顺序
在需要使用电脑PE系统的电脑上,进入BIOS设置界面,将U盘设为第一启动项。保存设置并退出BIOS。
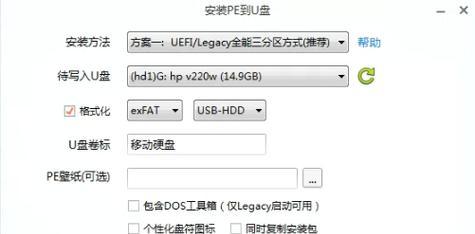
五、进入电脑PE系统
重启电脑,待屏幕出现提示时按下快捷键进入PE系统。在PE系统界面选择进入桌面模式。
六、使用PE系统进行数据备份
在PE系统的桌面模式中,找到文件管理器,将需要备份的文件复制到外部存储设备中,如移动硬盘或U盘。
七、使用PE系统进行病毒查杀
打开PE系统中的杀毒软件,进行全盘扫描,清除潜在的病毒和恶意软件。
八、使用PE系统进行硬件检测
打开PE系统中的硬件检测工具,进行硬件状态和性能的检测,如内存、硬盘、显卡等。
九、使用PE系统进行驱动安装
如果在使用电脑PE系统时发现某些硬件无法正常工作,可以尝试安装相应的驱动程序,以解决问题。
十、使用PE系统进行系统恢复
如果电脑无法正常启动或出现系统错误,可以使用PE系统中的系统恢复工具,修复损坏的系统文件,使系统恢复正常。
十一、使用PE系统进行分区管理
在PE系统中,可以使用分区管理工具对硬盘进行分区操作,调整分区大小和位置,以满足个人需求。
十二、使用PE系统进行文件修复
如果在使用电脑时遇到文件损坏或无法访问的情况,可以使用PE系统中的文件修复工具,尝试修复文件。
十三、使用PE系统进行密码重置
如果忘记了电脑登录密码,可以使用PE系统中的密码重置工具,重置管理员密码,重新获得对电脑的访问权限。
十四、使用PE系统进行系统安装
如果需要重新安装操作系统,可以使用PE系统中的系统安装工具,按照提示进行操作,完成系统安装。
十五、使用PE系统进行数据恢复
在遇到数据丢失的情况下,可以使用PE系统中的数据恢复工具,尝试恢复丢失的数据文件。
通过学习和了解如何使用电脑PE系统,我们能够轻松应对电脑硬盘损坏或无法访问的情况。掌握这些基本操作技巧,能够让我们更好地维护和管理我们的电脑系统,确保其正常运行。希望本文对大家有所帮助。
标签: 电脑
相关文章
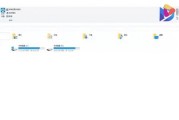
在使用Win7电脑时,有时候会遇到IP地址错误的问题,导致无法正常连接互联网或局域网。本文将介绍解决这一问题的方法和步骤,帮助用户快速解决IP地址错误...
2025-08-07 105 电脑

电脑QQ作为我们日常生活中不可或缺的通讯工具,经常会出现各种问题。其中,提示C盘错误是一种常见的情况。本文将为大家介绍解决电脑QQ提示错误C盘的方法和...
2025-08-05 110 电脑
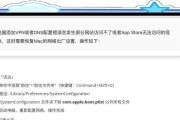
电脑回复出厂设置是一种常见的维护方式,可帮助解决一些软件和系统方面的问题。然而,有时在进行该操作时会出现错误,导致电脑无法正常启动或运行。本文将为大家...
2025-08-03 144 电脑
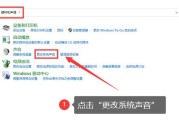
电脑是我们日常生活中必不可少的工具,而当电脑在播放音频时突然没有声音,很多人都会感到困惑和烦恼。本文将为大家介绍一些常见的原因以及相应的解决方法,帮助...
2025-08-02 212 电脑
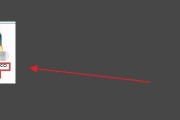
电脑作为我们生活中不可或缺的工具,难免会遇到一些问题。其中之一便是电脑出现致命错误,无法正常加载系统。本文将为大家介绍解决此问题的方法及注意事项。...
2025-07-30 210 电脑

无论是在家里还是在办公室,连接到可靠的WiFi网络都是我们日常生活的重要组成部分。然而,有时候我们可能会遇到电脑连接WiFi密码错误的问题,这使得我们...
2025-07-29 159 电脑
最新评论