随着科技的不断进步,电脑系统安装已经变得越来越容易了。而其中最受欢迎的方法之一就是使用一键U盘装系统工具。本文将详细介绍一键U盘装系统的步骤和注意事项...
2025-04-15 258 一键盘装系统
随着科技的不断进步,电脑已经成为人们生活中不可或缺的一部分。然而,随着时间的推移,电脑的性能也会逐渐下降。为了让电脑重新焕发青春,我们需要重新安装操作系统。而雷神笔记本电脑的一键U盘装系统功能将会为我们提供便利,使系统安装变得简单快捷。本文将详细介绍如何使用雷神笔记本电脑的一键U盘装系统功能来重新安装操作系统。
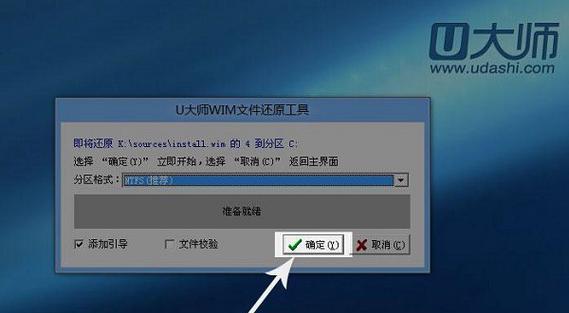
1.选择合适的操作系统镜像文件
在进行一键U盘装系统之前,我们首先需要准备一个合适的操作系统镜像文件。根据个人需求,选择适合自己的操作系统版本,如Windows10、macOS等。

2.下载并安装雷神笔记本电脑一键U盘装系统工具
从雷神官方网站上下载并安装最新版本的雷神笔记本电脑一键U盘装系统工具。安装完成后,打开该软件。
3.准备一个空白的U盘
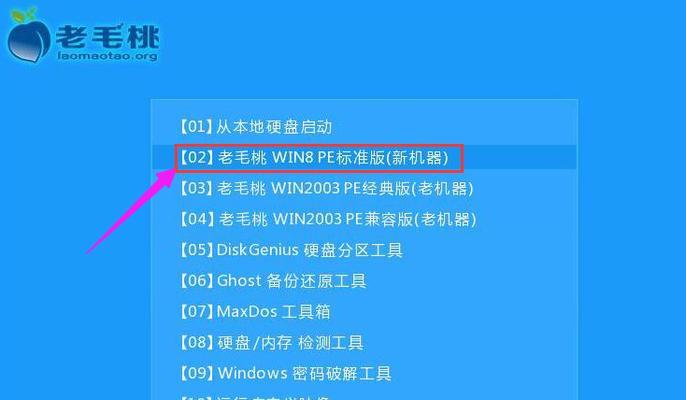
为了进行一键U盘装系统,我们需要一个空白的U盘。确保U盘容量足够大,以容纳操作系统镜像文件。
4.将U盘连接至电脑并打开一键U盘装系统工具
将准备好的U盘插入雷神笔记本电脑的USB接口,然后打开一键U盘装系统工具。
5.选择合适的操作系统镜像文件
在一键U盘装系统工具界面上,点击“选择文件”按钮,浏览并选择之前准备好的操作系统镜像文件。
6.选择U盘设备
在一键U盘装系统工具界面上,点击“选择设备”按钮,选择插入的U盘设备。
7.点击“开始制作”按钮
确认操作系统镜像文件和U盘设备的选择无误后,点击“开始制作”按钮,开始制作一键U盘装系统。
8.等待制作过程完成
制作过程需要一定时间,请耐心等待直到制作过程完成。
9.重启电脑进入BIOS设置
制作完成后,重新启动雷神笔记本电脑,并按下相应的按键(一般是F2、F12或Del键)进入BIOS设置。
10.在BIOS中设置U盘启动
在BIOS设置界面中,找到“Boot”或“启动”选项,并将U盘设备设为第一启动项。
11.保存并退出BIOS设置
在BIOS设置界面中,保存刚才的设置并退出BIOS。
12.电脑将会从U盘启动
重新启动雷神笔记本电脑后,它将会从之前制作好的U盘中启动,并进入操作系统安装界面。
13.按照提示进行系统安装
根据操作系统安装界面上的提示,选择相应的语言、时区等设置,并按照指示完成系统安装过程。
14.等待系统安装完成并重启电脑
等待系统安装完成后,电脑会自动重启。此时,你已成功完成了一键U盘装系统。
15.进行必要的配置和更新
系统重启后,根据个人需要进行必要的配置和更新,例如安装驱动程序、更新系统补丁等。
通过雷神笔记本电脑的一键U盘装系统功能,我们可以轻松地重新安装操作系统,解放我们的电脑。只需要准备好操作系统镜像文件和一个空白U盘,按照教程步骤进行操作,即可快速完成一键U盘装系统。这个功能不仅方便实用,而且适用于各种操作系统版本,为我们的电脑带来了全新的体验。让我们忘却过去的烦恼,拥抱电脑的新生吧!
标签: 一键盘装系统
相关文章

随着科技的不断进步,电脑系统安装已经变得越来越容易了。而其中最受欢迎的方法之一就是使用一键U盘装系统工具。本文将详细介绍一键U盘装系统的步骤和注意事项...
2025-04-15 258 一键盘装系统
最新评论