当我们更换电脑时,有时候会将原来的硬盘装入新的电脑中使用。然而,在这个过程中,可能会出现分区表错误的问题,导致无法正常使用硬盘中的数据。本文将针对这个...
2025-08-06 196 硬盘
对于使用了一段时间的电脑,很多人会遇到系统运行缓慢的问题。虽然更换硬盘可以提升电脑性能,但并非每个人都有经济和技术条件来进行硬件升级。本文将分享一些方法,通过充分利用硬盘的特性来提升电脑性能,让系统更流畅,而无需更换硬盘。

一、清理垃圾文件,释放硬盘空间
随着时间的推移,电脑上会积累大量垃圾文件,占据了硬盘的空间,导致系统运行缓慢。点击开始菜单,找到“计算机”或“我的电脑”,右键点击硬盘驱动器,选择“属性”,然后点击“磁盘清理”。在弹出的对话框中选择要清理的项目,如临时文件、回收站等。点击“确定”进行清理。
二、禁用开机自启动项,加快系统启动速度
开机自启动项会在系统启动时自动加载,占用大量系统资源,导致系统启动速度缓慢。打开任务管理器(快捷键Ctrl+Shift+Esc),切换到“启动”选项卡,选择不需要自启动的程序,右键点击选择“禁用”。

三、优化硬盘碎片整理,提升读写速度
硬盘的碎片化会导致读写速度变慢。打开“我的电脑”,右键点击硬盘驱动器,选择“属性”,在“工具”选项卡中点击“优化”或“碎片整理”。根据需要选择进行碎片整理的硬盘驱动器,点击“优化”或“开始”。
四、设置虚拟内存,增加系统运行效率
虚拟内存是硬盘上预留的一部分空间,用于辅助系统运行。点击开始菜单,找到“控制面板”,选择“系统与安全”,再选择“系统”,点击左侧的“高级系统设置”。在弹出的对话框中选择“高级”选项卡,点击“设置”按钮,在新弹出的对话框中选择“高级”选项卡,点击“更改”按钮。取消勾选“自动管理所有驱动器的分页文件大小”,选择自定义大小,并根据系统建议进行调整。
五、关闭不必要的特效,减少系统负担
一些视觉效果会占用大量系统资源,导致系统运行缓慢。右键点击桌面上的“计算机”图标,选择“属性”,在左侧面板中点击“高级系统设置”,选择“高级”选项卡,在“性能”一栏点击“设置”。在弹出的对话框中选择“最佳性能”,或自行选择需要保留的特效。

六、更新系统及软件补丁,修复系统漏洞
及时更新系统及软件补丁可以修复一些系统漏洞,提升系统稳定性和安全性。打开“设置”应用(Win+I),点击“更新和安全”,再点击“检查更新”。
七、关闭后台运行的程序,释放系统资源
有些程序可能会在后台持续运行,占用系统资源。打开任务管理器(快捷键Ctrl+Shift+Esc),切换到“进程”选项卡,选择不需要运行的程序,点击“结束任务”。
八、清理系统注册表,优化系统性能
无效的注册表项会占据硬盘空间,影响系统性能。使用专业的注册表清理工具进行扫描和修复。
九、调整电脑性能选项,优化系统资源分配
点击开始菜单,找到“控制面板”,选择“系统与安全”,再选择“系统”,点击左侧的“高级系统设置”。在弹出的对话框中选择“高级”选项卡,点击“设置”按钮,在新弹出的对话框中选择“调整以获得最佳性能”。
十、限制启动项,减少系统负担
打开任务管理器(快捷键Ctrl+Shift+Esc),切换到“启动”选项卡,选择需要自启动的程序,右键点击选择“启用”。
十一、清理桌面图标,减少系统开机负荷
过多的桌面图标会影响系统开机速度。将不常用的图标移至其他文件夹中,保持桌面整洁。
十二、关闭自动更新,避免占用带宽和系统资源
部分软件会在后台自动进行更新,占用带宽和系统资源。在软件设置中关闭自动更新功能。
十三、卸载不需要的软件,释放系统资源
长时间不使用的软件会占据硬盘空间和系统资源。打开“控制面板”,选择“程序”或“程序和功能”,选择不需要的软件,点击“卸载”。
十四、定期检查磁盘错误,保持硬盘健康
打开“我的电脑”,右键点击硬盘驱动器,选择“属性”,在“工具”选项卡中点击“检查”或“错误检查”。选择需要检查的硬盘驱动器,点击“开始”。
十五、备份重要文件,防止数据丢失
不可预测的硬盘故障可能导致数据丢失。定期备份重要文件,可以避免数据丢失带来的困扰。
通过清理垃圾文件、禁用自启动项、优化碎片整理、设置虚拟内存等方法,我们可以在不更换硬盘的情况下,提升电脑性能,让系统运行更流畅。同时,定期进行维护和优化也能保持硬盘的健康状态,提升电脑的使用寿命。
标签: 硬盘
相关文章
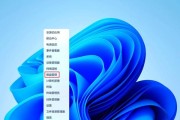
当我们更换电脑时,有时候会将原来的硬盘装入新的电脑中使用。然而,在这个过程中,可能会出现分区表错误的问题,导致无法正常使用硬盘中的数据。本文将针对这个...
2025-08-06 196 硬盘
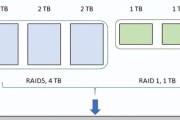
现今,RAID(冗余磁盘阵列)技术已经成为许多企业和个人用户存储数据的首选方式。然而,即使在RAID配置下,硬盘故障仍然是无法避免的事情。当RAID阵...
2025-07-14 221 硬盘

在当今数字化时代,数据的重要性不言而喻。无论是个人文件还是商业资料,都需要一个可靠且耐用的硬盘来储存。然而,市面上有众多的硬盘品牌,如何选择一款耐用的...
2025-06-10 220 硬盘

在计算机使用过程中,由于各种原因,我们可能需要对系统进行重装,以恢复其正常运行。而SSD硬盘作为一种高速存储设备,在重装系统时,可以大幅提升操作速度和...
2025-04-27 174 硬盘

DM硬盘320G是一款备受好评的存储设备,以其卓越的性能和高容量而闻名于世。本文将深入探索这款硬盘的特点、功能和优势,并展示它为用户提供的快速数据存储...
2025-04-20 243 硬盘

WD3200AAJS是西部数据(WesternDigital)生产的一款机械硬盘,具备高速传输、可靠稳定和广泛适用等特点。本文将详细介绍WD3200A...
2025-02-19 274 硬盘
最新评论