在Mac上使用VMware安装系统教程(简单易懂的步骤指南,让您轻松完成安装)
在Mac上安装其他操作系统可能会有一些限制,但使用VMware可以帮助您克服这些限制。VMware是一种虚拟机软件,可以在Mac上创建并运行其他操作系统。本文将为您提供详细的教程,帮助您在Mac上使用VMware安装系统。

标题和
1.准备工作
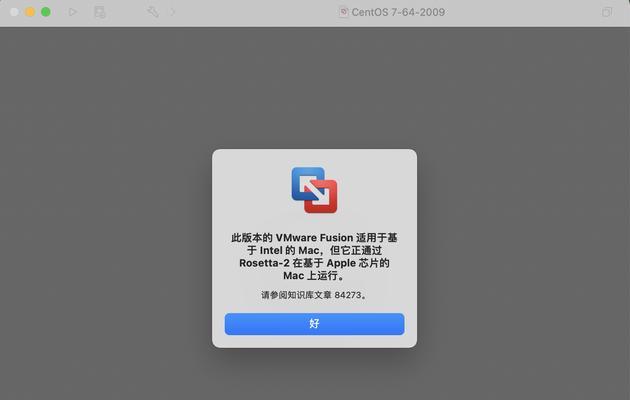
在开始安装之前,您需要确保已满足一些基本要求,如拥有足够的存储空间、下载所需的系统映像文件等。
2.下载并安装VMware
在官方网站上下载VMware安装文件,并按照提示完成安装过程。安装后,打开VMware应用程序。
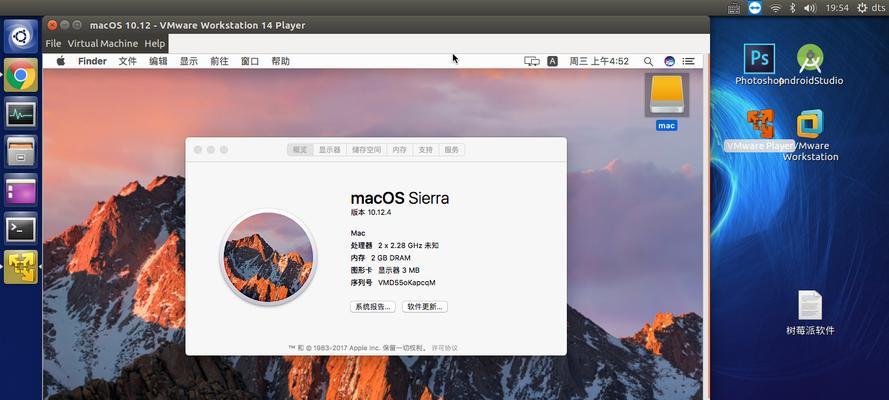
3.创建新的虚拟机
在VMware中,您需要创建一个新的虚拟机来运行您要安装的操作系统。通过点击菜单中的“新建虚拟机”按钮,按照向导指引完成虚拟机的创建。
4.选择操作系统映像文件
在创建虚拟机时,您需要选择一个操作系统映像文件。这可以是一个ISO文件或其他形式的映像文件。
5.配置虚拟机参数
在虚拟机创建完成后,您可以根据自己的需求对虚拟机进行配置,如分配内存和处理器资源、选择网络设置等。
6.启动虚拟机
双击虚拟机列表中的虚拟机,或选择虚拟机并点击“开始”按钮来启动虚拟机。
7.进入系统安装界面
虚拟机启动后,您将看到一个黑屏或虚拟机的BIOS界面。按照屏幕上的提示进入系统安装界面。
8.安装操作系统
根据操作系统安装界面的指引,选择语言、键盘布局等选项,然后开始安装操作系统。
9.完成操作系统安装
等待操作系统安装完成,并按照提示设置管理员账号和其他必要的配置。
10.安装VMwareTools
安装操作系统后,您还需要在虚拟机中安装VMwareTools来提供更好的性能和功能支持。打开VMware菜单中的“虚拟机”选项,选择“安装VMwareTools”。
11.完成安装
按照安装向导指引完成VMwareTools的安装过程。
12.调整虚拟机设置
在安装完VMwareTools后,您可以根据需要调整虚拟机的设置,如分辨率、共享文件夹等。
13.保存虚拟机状态
在虚拟机设置好后,您可以选择保存虚拟机的状态,以便下次快速启动并恢复到上次的工作状态。
14.关闭虚拟机
当您不再需要使用虚拟机时,可以通过关闭虚拟机或将其暂停来释放资源。
15.
通过本文提供的简单步骤,您可以在Mac上使用VMware轻松安装其他操作系统。VMware提供了方便而强大的工具,让您可以在Mac上体验多个操作系统的特性和功能。现在,您可以尝试安装您喜欢的操作系统了!
相关文章

最新评论