惠普电脑是市场上广泛使用的品牌之一,然而在使用过程中,一些用户可能会遇到信息型号错误的问题。信息型号错误可能会导致用户无法正常使用电脑,给工作和生活带...
2025-08-21 200 惠普电脑
在日常使用电脑的过程中,有时我们会遇到系统崩溃或者需要重装系统的情况。而利用U盘来安装系统已经成为了一种相对简便的方式。本文将为大家详细介绍以惠普电脑如何利用U盘安装系统的方法和步骤,希望能够帮助到需要的读者。
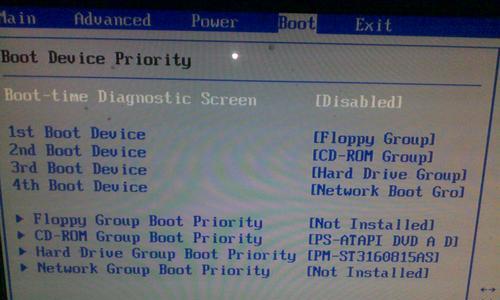
准备工作
1.确保你拥有一台惠普电脑
在开始之前,您需要确保自己拥有一台惠普电脑,因为本教程是针对惠普电脑而编写的。

2.准备一个可用的U盘
为了安装系统,您需要准备一个容量足够的U盘。推荐使用容量大于8GB的U盘,以确保能够存放下系统镜像文件。
3.下载并准备系统镜像文件
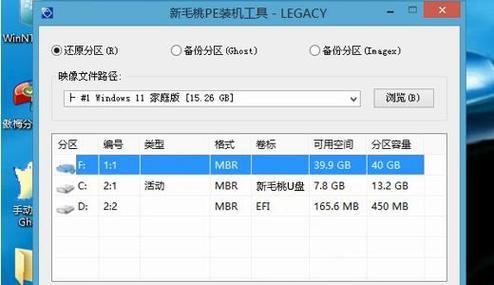
根据您自己的需求,选择并下载合适的系统镜像文件。您可以从官方网站或其他可信赖的渠道获取到系统镜像文件。
制作U盘启动盘
1.格式化U盘
将准备好的U盘连接至电脑,进入“我的电脑”,右键点击U盘并选择“格式化”。在弹出的对话框中选择适当的文件系统(如FAT32)并进行格式化。
2.使用工具制作启动盘
下载并安装一款U盘制作启动盘的工具,如Rufus。打开工具后,选择您刚刚下载的系统镜像文件,并将U盘设为目标设备。点击“开始”按钮,等待制作完成。
设置电脑启动项
1.进入BIOS设置
重启您的惠普电脑,并在开机时按下相应的按键(通常是Del、F2或F10),进入BIOS设置界面。
2.修改启动项顺序
在BIOS设置界面中,找到“Boot”或“启动”选项,并进入。在启动项顺序中,将U盘设为首选启动设备。保存设置并退出BIOS。
安装系统
1.插入U盘并重启电脑
将制作好的U盘插入电脑,并重新启动。此时电脑将从U盘启动。
2.开始安装系统
根据系统安装界面的提示,选择合适的语言和其他设置。选择“安装”选项,等待系统安装过程完成。
系统安装完成
1.设置个人信息和系统偏好
根据系统提示,设置个人信息、网络连接以及其他个性化的系统偏好。
2.更新驱动程序和系统补丁
安装完成后,及时更新系统的驱动程序和补丁,以确保电脑的正常运行和安全性。
通过本文的教程,您现在应该已经学会了以惠普电脑如何利用U盘安装系统的方法。这种方式相对简单快捷,适用于多数惠普电脑型号。希望本文能够帮助到您解决安装系统的问题。如果在操作过程中遇到任何问题,请及时寻求技术支持或咨询专业人士。
标签: 惠普电脑
相关文章

惠普电脑是市场上广泛使用的品牌之一,然而在使用过程中,一些用户可能会遇到信息型号错误的问题。信息型号错误可能会导致用户无法正常使用电脑,给工作和生活带...
2025-08-21 200 惠普电脑

作为使用惠普电脑的用户,我们时常会遇到键盘输入错误的情况,这不仅浪费了我们宝贵的时间,还影响了工作和学习效率。本文将深入探究惠普电脑键盘输入错误的真相...
2025-08-17 143 惠普电脑

开机时遇到Windows错误是惠普电脑常见的问题之一,这个问题可以导致用户无法正常启动电脑,给日常使用带来不便。本文将介绍一些解决惠普电脑开机Wind...
2025-08-13 156 惠普电脑

随着科技的不断发展,计算机已经成为了我们生活中不可或缺的一部分。然而,在我们日常使用中,难免会遇到一些错误和问题。惠普电脑作为全球领先的计算机制造商之...
2025-08-04 199 惠普电脑
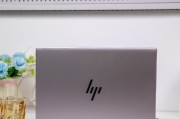
随着科技的迅速发展,电脑已经成为了学生学习和生活中不可或缺的工具之一。作为一家知名的电脑品牌,惠普一直致力于为学生提供高质量的电脑产品。本文将介绍学生...
2025-04-21 193 惠普电脑
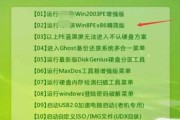
在某些情况下,我们可能需要将惠普电脑的启动设置更改为从USB设备启动。这种情况下,我们需要知道如何在惠普电脑上正确地设置USB作为第一项启动项。本文将...
2025-02-01 597 惠普电脑
最新评论